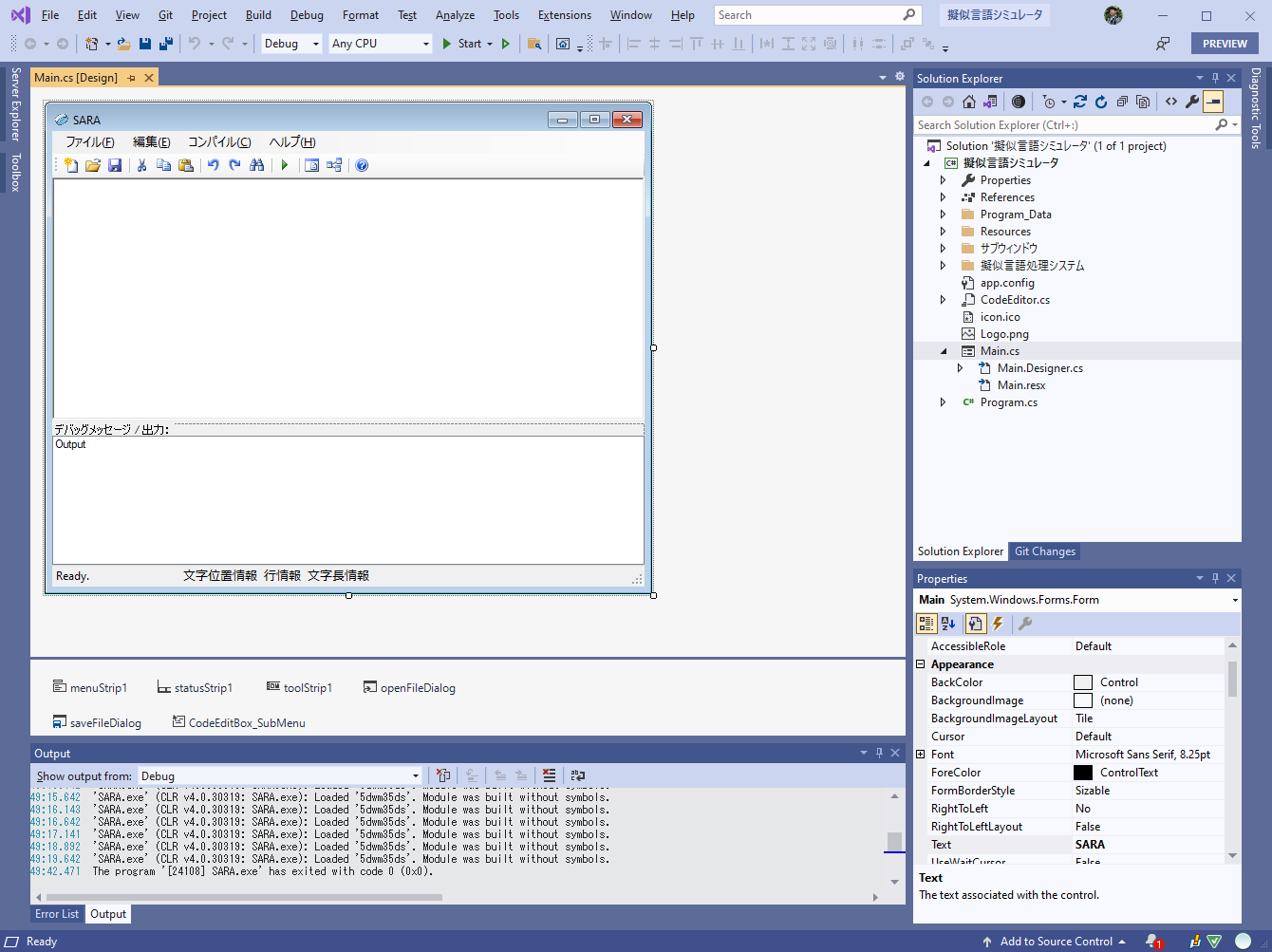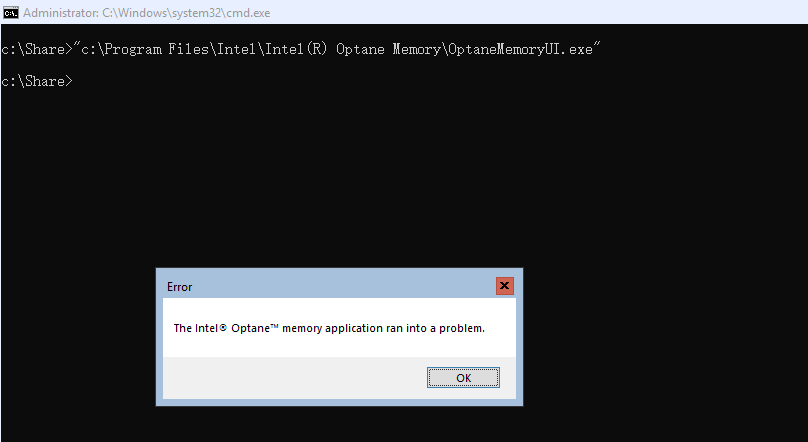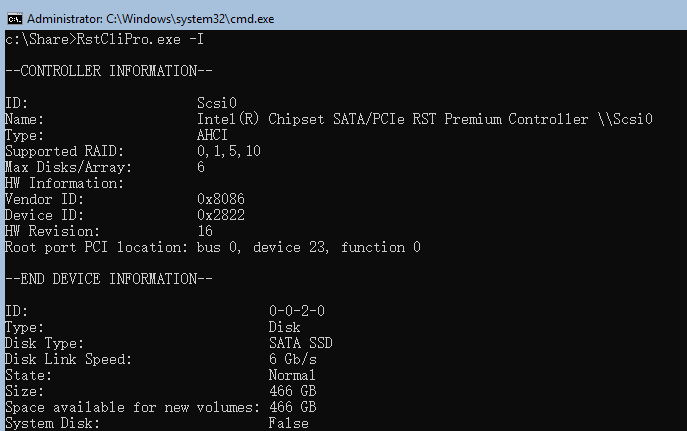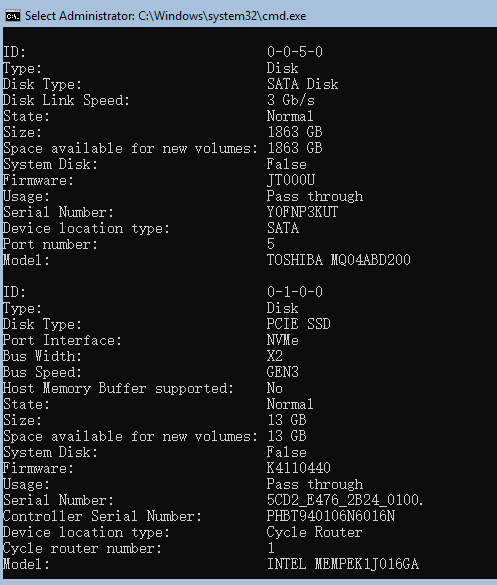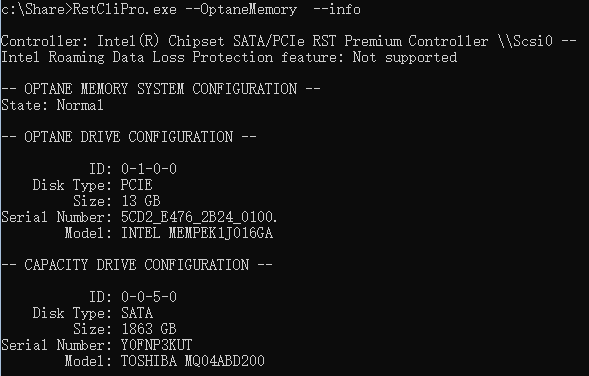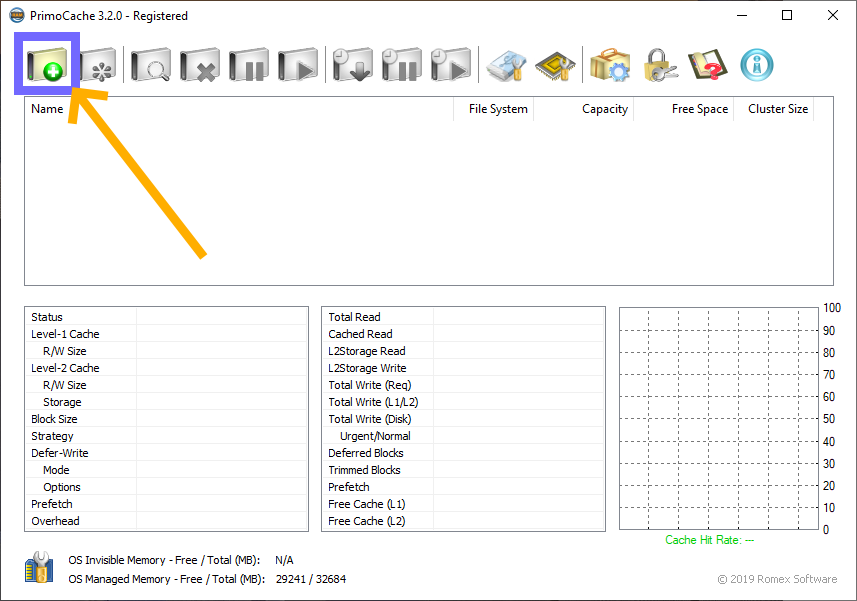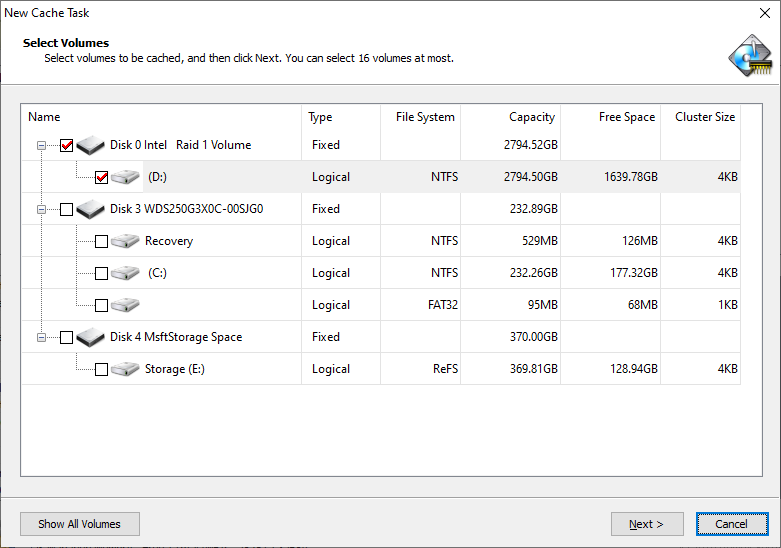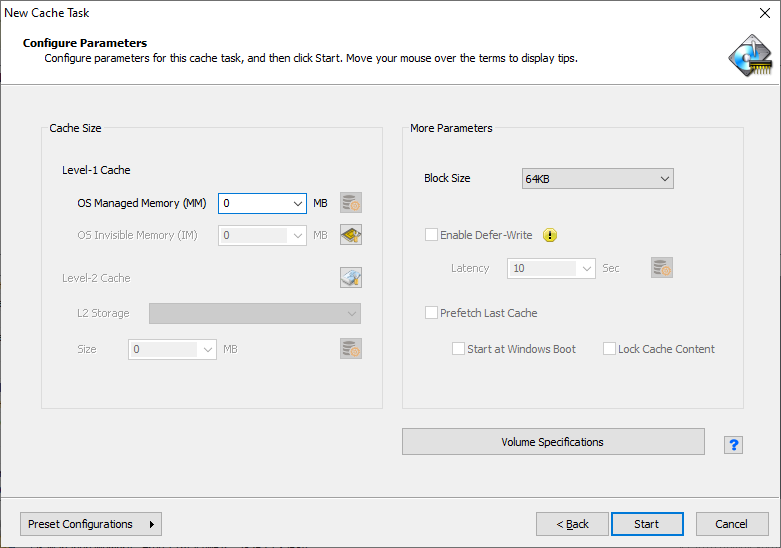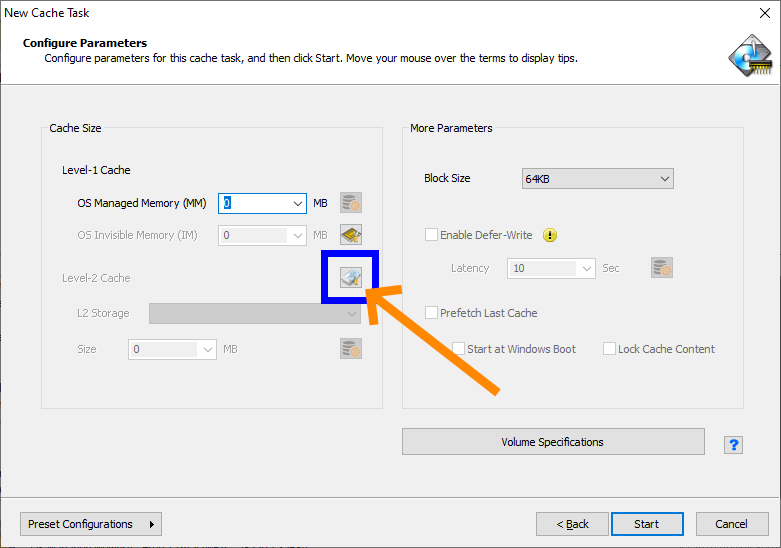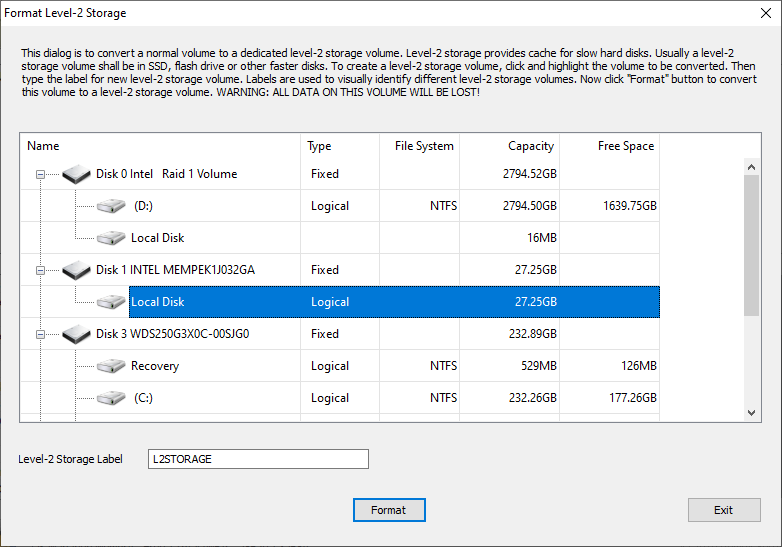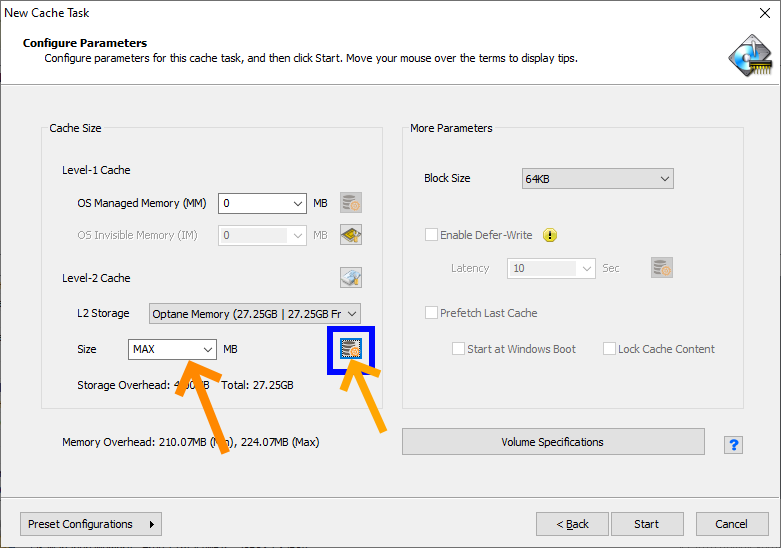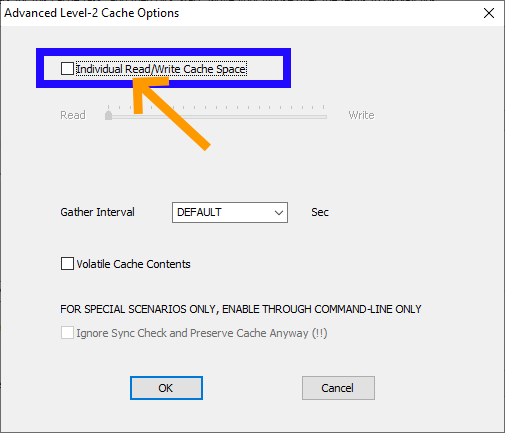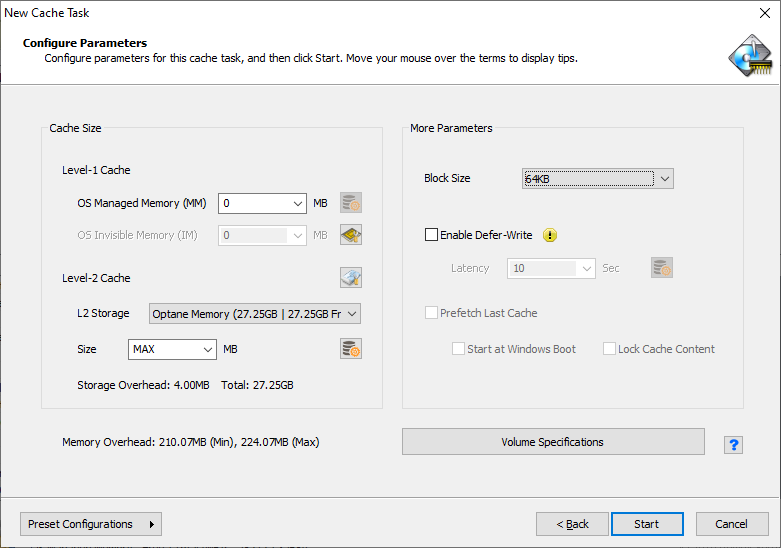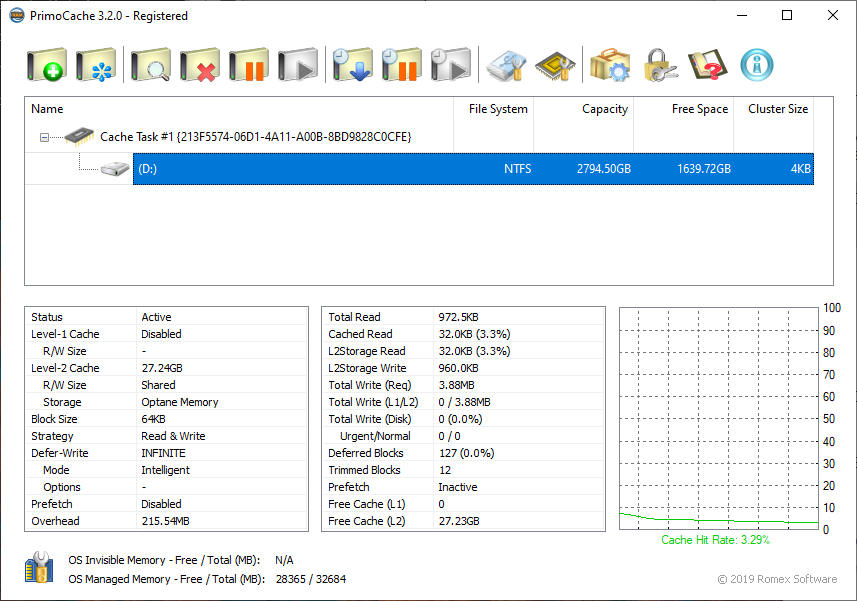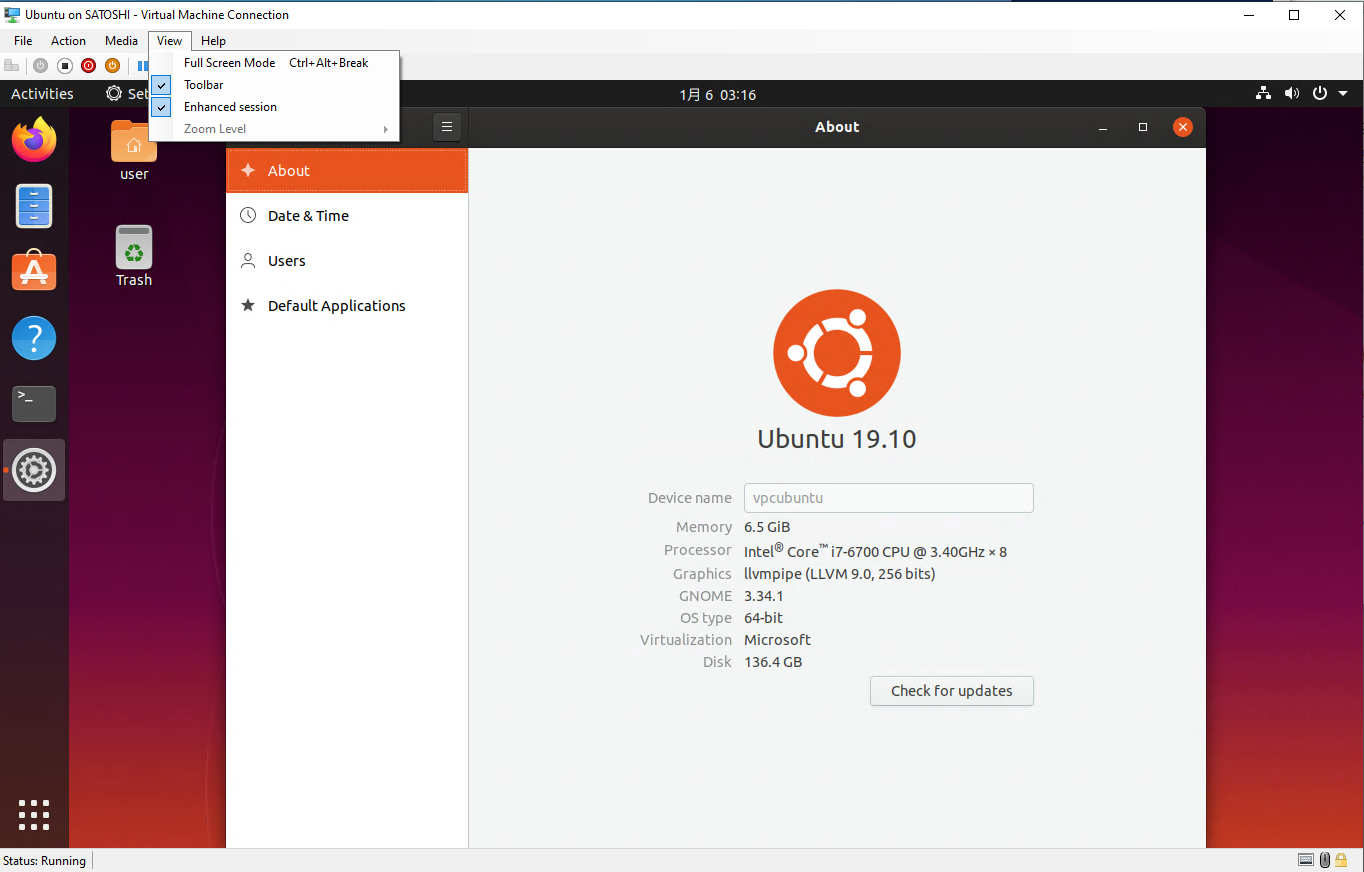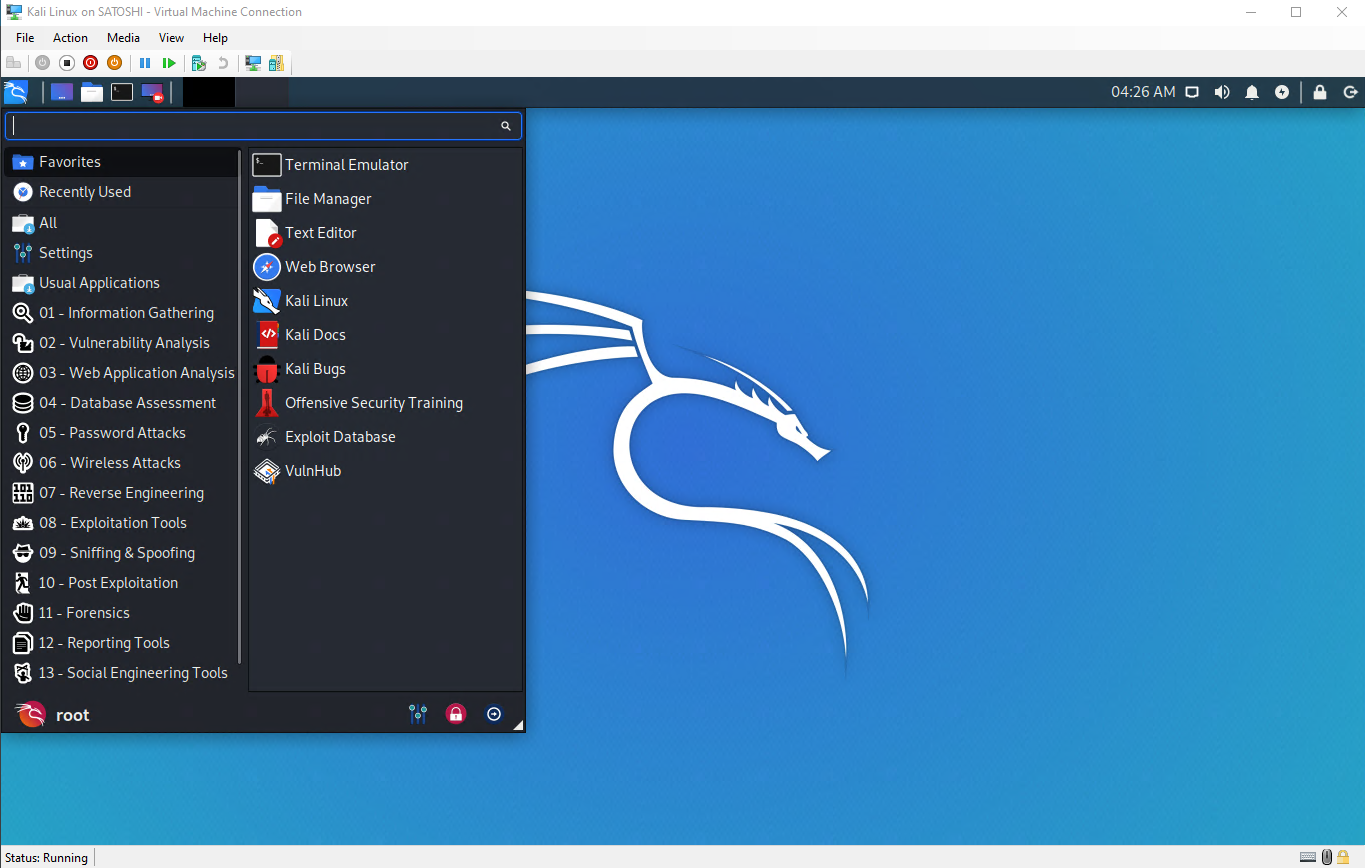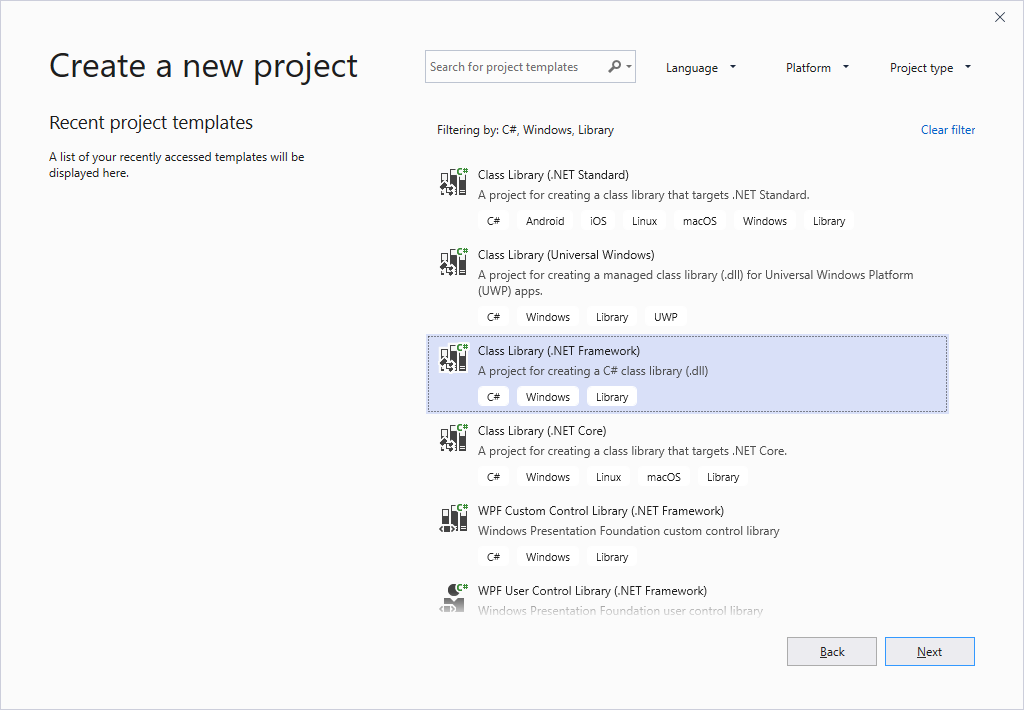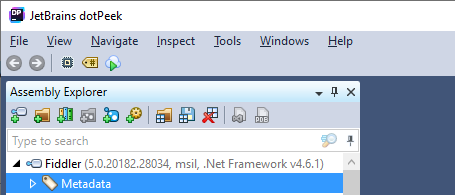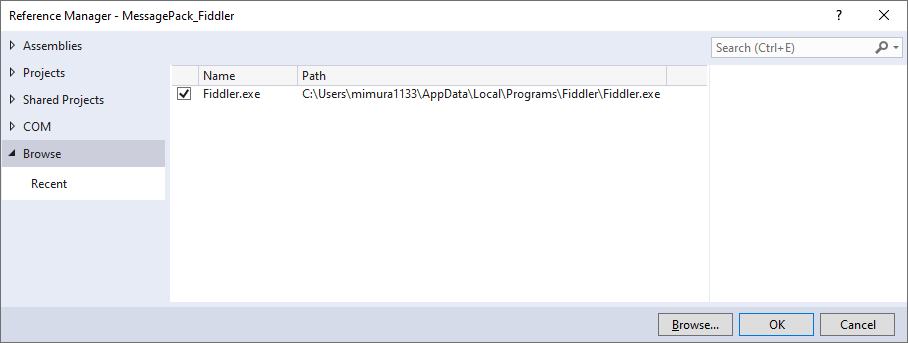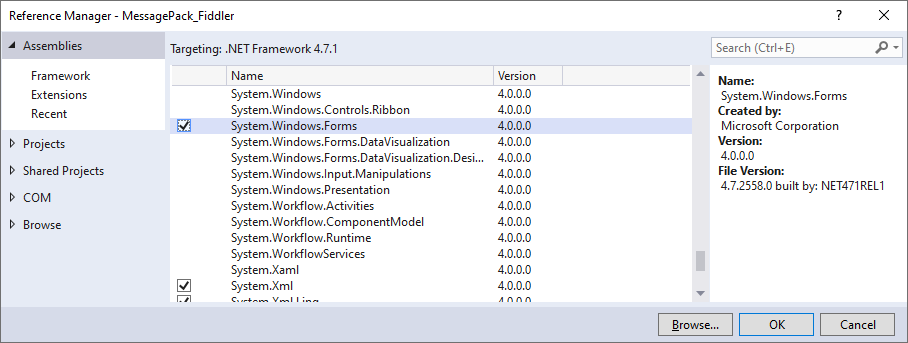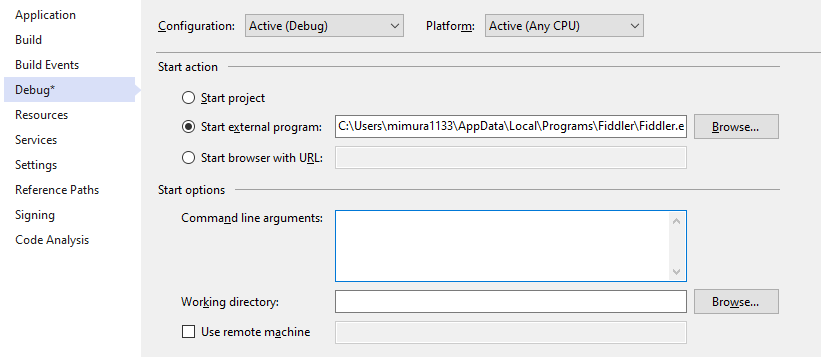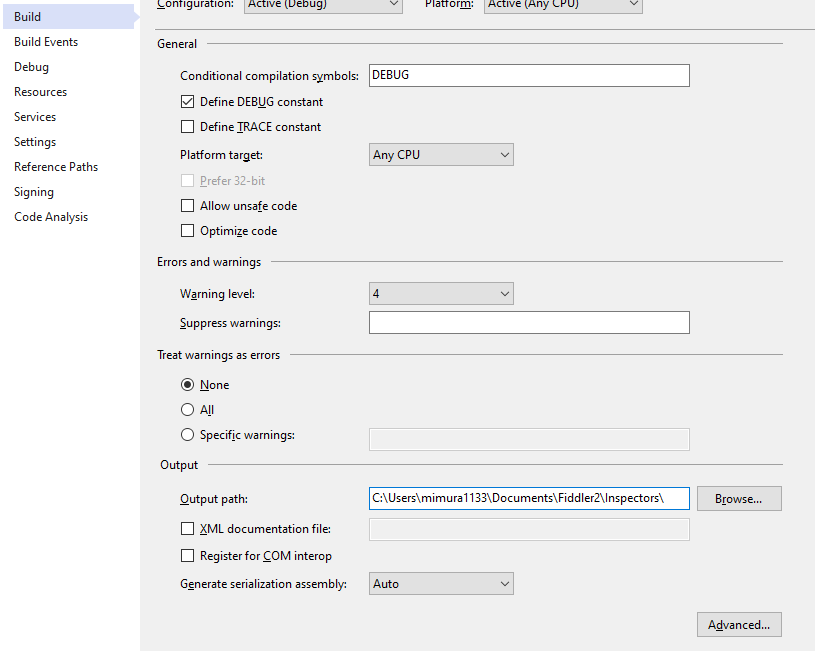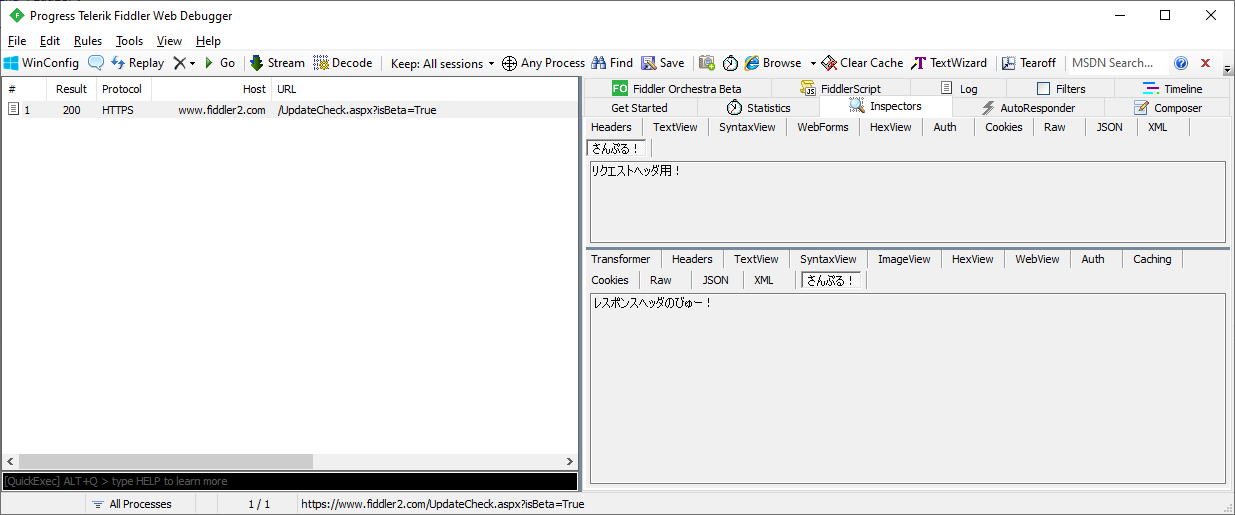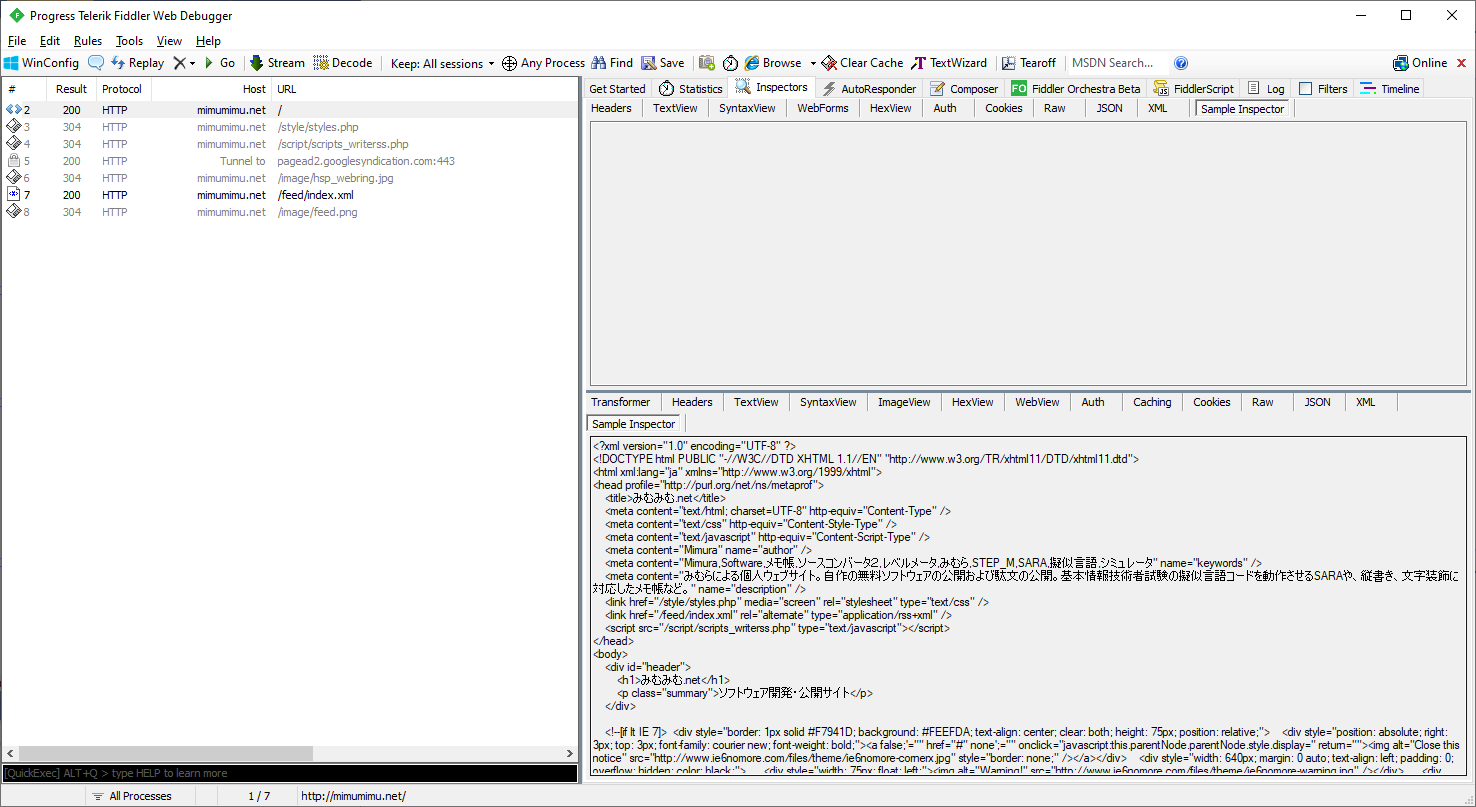どうもみむらです。
故障する数日前からビープ音(長音)の連続で起動に失敗したりしていたので
テレワークが推奨されており、お仕事に甚大な影響が出ることもありましたので
ただ今回買い換えを行ってみてIntel Smart Response Technology (iSRT, HDD を SSD キャッシュで高速化するやつ) が されており
では iSRT の代替としていいものは無いのかと探していたところ
PrimoCacheとは
HDD を SSD でキャッシュして高速化 するソフトです。
ほかにも FuzeDrive (AMD 環境では StoreMI という名前で提供されています) というソフトなどもありますが、いくつか試してみたところ PrimoCache がよさそうな感じでした。
PrimoCache は Romex Software 社の製品で、1つ当たり $29.95 の製品になっています。https://www.romexsoftware.com/en-us/primo-cache/
なお私自身はメーカーさんから
PrimoCache の設定をする
左上のボタンを押してドライブを追加します。
図3 : ドライブの追加ボタン 次の画面で「高速化したいドライブ」を選択します。
図4: 高速化したいドライブを設定。今回は Intel RAID 1 ドライブ。 次にキャッシュの方法についての設定です。Level-1 Cache が “DRAM 上” のキャッシュ、 Level-2 Cache がストレージ となります。
またキャッシュについては文字通り Level1, Level2 の階層構造になっています。
今回の場合は SSD キャッシュのみを有効にするため、Level-1 Cache は 0MB に設定 します。
図5: Level-1 Cache を 0MBに設定する 次に Level-2 Cache を設定するために、画面中央の小さなボタンを押下 します。
図6: Level-2 Cache の設定ボタン ボタンを押下すると次のような画面が表示され
今回は Intel Optane Memory を使うため
注:もちろん Intel Optane Memory を使わずに通常の SSD でも利用可能です。
図7: キャッシュ用ドライブを設定している図¥ 設定後、 “Size” を “MAX” に変更し、その横にあるボタンを押下 します。
図8: キャッシュ設定を行う 特に何もなければ“Individual Read/Write Cache Space” のチェックを無効 にします。
これが ON の時はそれぞれのキャッシュが設定した割合で行われますが
図9: Read/Write Cache の割振設定を無効にする。 最後にお好みで Defer-Write (遅延書き込み) の設定を行います。
遅延書き込みを有効にすると応答速度が速くなりますが、
図10: 設定がほぼ完了した図 設定が完了したら “Start” を押下 します。
画面UI について
稼働を始めると下記のようにキャッシュ率などが表示されます。
図11: 稼働が開始した画面 ある程度動きはじめたら、画面を閉じて仕事に戻りましょう。
冒頭のとおり PC の故障で買い替えたところ
また前回の構成では Intel RAID の RAID-5 だったのですが
PrimoCache の場合は Intel RAID と SSD Cache が別の機構なため
ではでは、素敵なテレワークライフを!