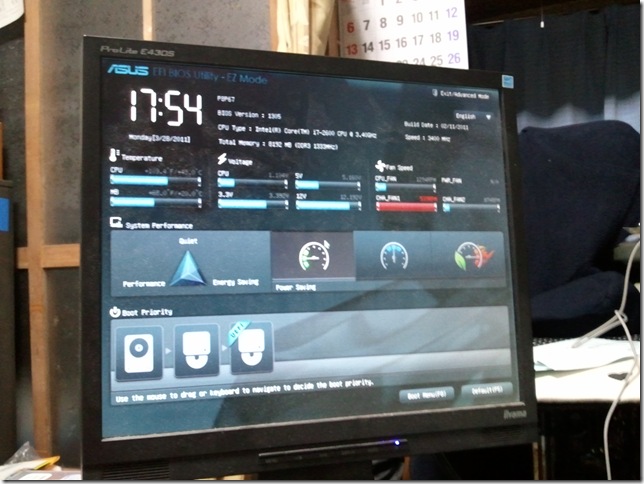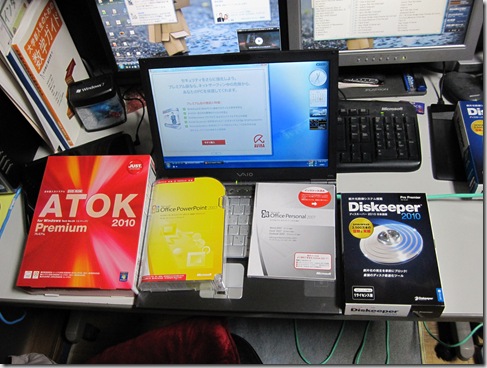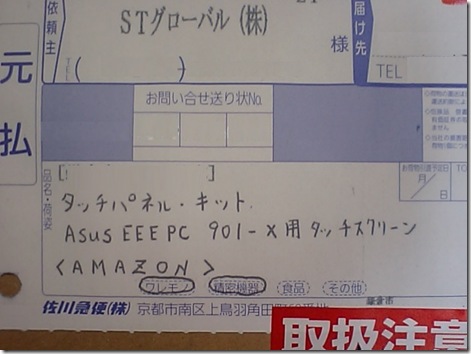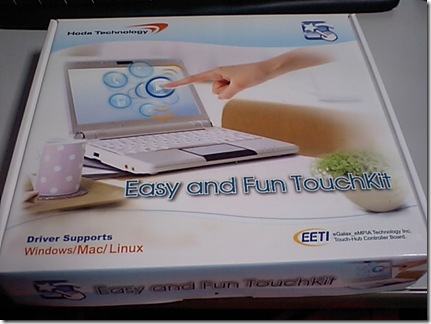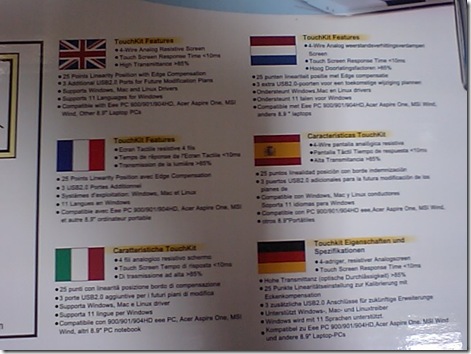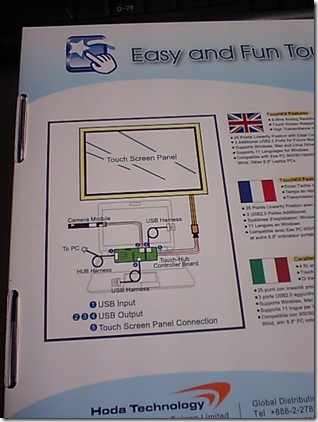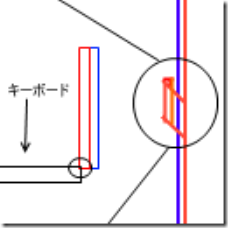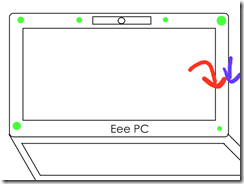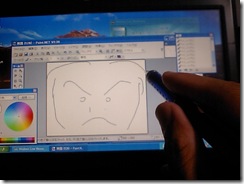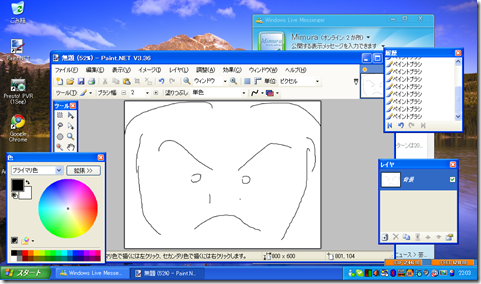ども。みむらです。
しばらくブログなんて書いてないもんですから、書き方なんて忘れました。
・・嘘です。
にしてもこの記事、本当は1ヶ月前に構築したんですけど・・ね・・w
ここで、よくある質問を:
- Q: SandyBridge って発売再開してたんだっけ。
- 3月15日から発売が再開されました。
参照 : http://akiba-pc.watch.impress.co.jp/hotline/20110305/etc_intel2.html - Q: あれ、開発するのに(窓|M$|Windoze|Windows) なんて使うの? というか、なんで買ったの?
- 嫌いな方も居るようですが、私は Win だろうが Linux だろうが、 UNIX だろうが、
- 一番使いやすいやつを使えばいいかなと思っています。
- 確かに Linux 系は開発の準備がすごく楽で、結構楽しいOSであることはわかっています。
- ですが、エラーや相性といった、面倒なことが Windows の方が少ないことと、
- そしてなにより、公式からの情報が一本化されていて(MSDN)
- 相互のコンポーネントの相性問題が発生しにくいことから、窓で開発してます。
- Q: 何?信者?
- Mac でも Windows でも、信者さんは好きではないです。
- Q: こんなハイスペックどうするの?
- 知りません。
- Q: あれ、Mac じゃないの?
- Mac ほしいです。 でも、まだメインは窓でいいかなーと。
- Q: 情弱め!
- 情弱ですいません。
- Q: スークイケメンナーーー
- ちょっと質問内容がよくわかりませんね・・
買ったものは以下の通り。
今回の組上げは、要望があったので、
Ustream 配信しながら、ゆっくりとくみ上げました。もし見た人がいたら、ありがとうございます。
ぐっだぐだで・・!
そんなわけで、くみ上げ中はほっとんど写真撮りませんでした。
まぁ、ばっきゃーろーってことです。
そういえば、くみ上げ中に気になった点がいくつか。
A.光学ドライブまで SATA になってたよ!
(おまえ、そんなの弥生時代(ry by 某知り合い
そうです。なかったんです。これにはびっくり。 
とりあえず、見たことない人向けに、前に使ってたマシンのIDE接続部を。
昔はこれでHDDも接続してたんですが、時代の流れですね-。うーん。
B.フロッピードライブがない!
(それ、いつの旧石器時代だよw by 某Kさん
旧石器時代じゃないです。平成です。フロッピー重要です
ケースにはあるんだけど・・ねぇ・・?
C.BIOSがGUIだぞ。おい!
(先輩、それって、EFI っていうんじゃなかったんでしたっけ by 某I さん
というわけで、EFI が本格的に導入されてるシステムです。
EFI っていうのは Extensible Firmware Interface の略で、
BIOS の代わりとして導入が進められているものです。
Intel と HP が開発・・と書こうとしましたが、違うのね-。
とりあえず、適当に書けば、昔のBIOS の時のように、MBR 読み込んで起動するんじゃなくて、
EFI っていう機構を使って、OSを軌道できるのよー! と。そういうこと。
ブートローダ関連のシステムエラーが極端に低くなるんだとおもいます。はい。
まぁ、注目すべきは、そこではなくて、
BIOS 設定画面(もう BIOS 設定ではないと思うけれど)が GUI になったこと。
マウスでごにょれるのです。こいつ。
画面もかっちょえーし!
いやー。もう最近はこうなってるのかーと思ったのですが、
案外最近の技術のようで。今後普及していくんだろうと思います。
さてさて。
Ustream 見ていた人には公言した、「画像で上がるときにはきれいになってるよ!」 というあれ。
きれいになったというか、なんとゆーか。でも、整理はしました。
とりあえず、こんな感じで、後は Win7 インストールして、現在に至る。と。
HDD は、もちろん RAID-1 運用です。
シングルで動かすのが怖い症候群です。ましてや RAID-0 なんて・・・きゃー!
ではでは。次の記事でベンチマークとかを。