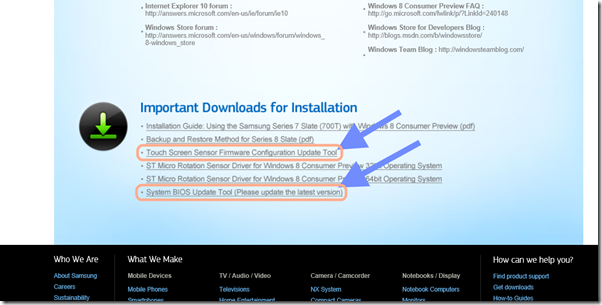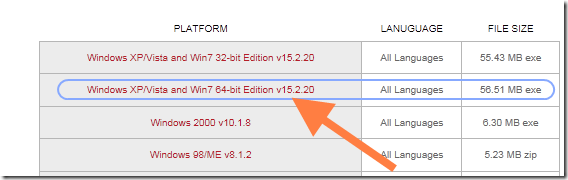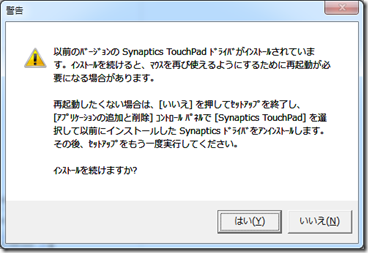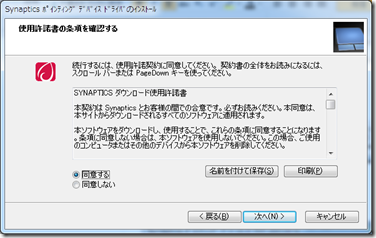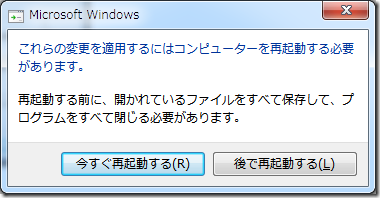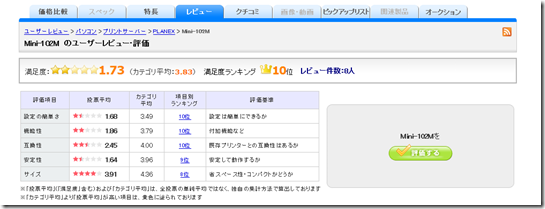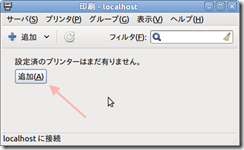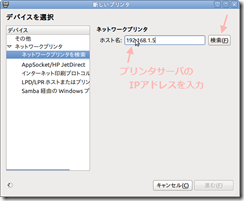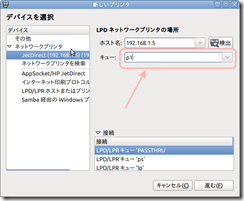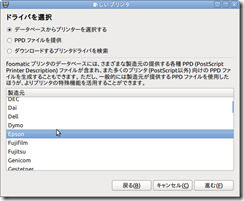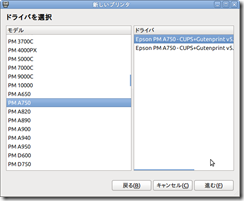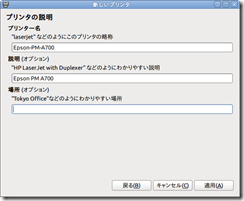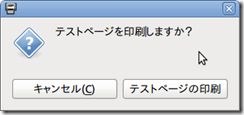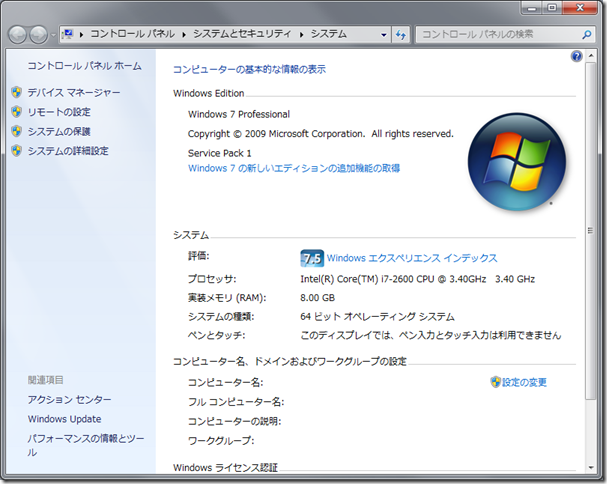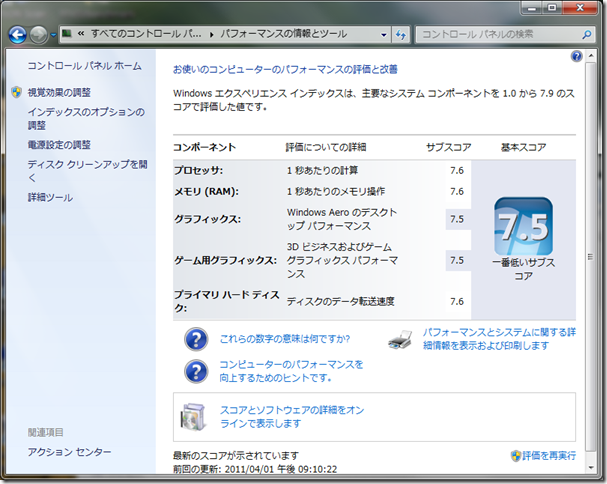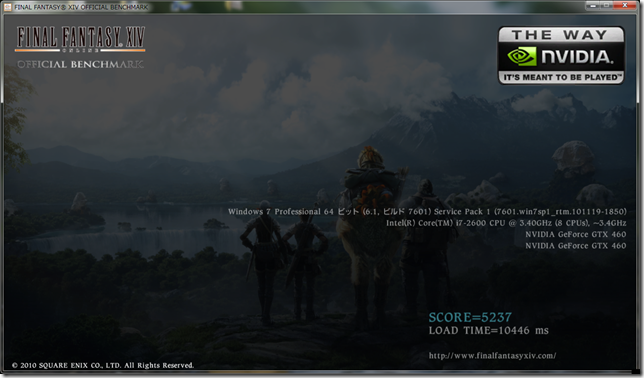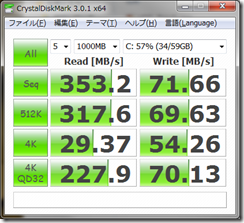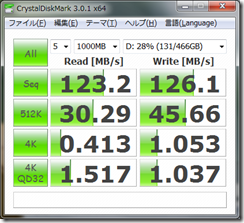ご無沙汰しております。みむらです。
私もWindows 8 ってことで、Samsung Series 7 Slate を使っています。
ただ最初に使ってみて思うのは、タッチの感じがあまり良くないという点。
デスクトップでは、プレス&ホールド (用は押し続け)で右クリックが使えるのですが、
このタブレットでは、特にいじらない状態であればかなりしにくい状態になっています。
当方の環境で起きた問題としては、
・長押しのはずなのに、細かくタップされたように認識されて、ダブルクリックの動作になる。
・プレス&ホールド状態と細かくタップされる状態が交互に行われて、操作ができない。
という2点がありました。
・・いずれにしても、これでは右クリック動作ができませんし、
タッチもあんまりうまく操作できません。
この問題を解決する方法として、公式サイトにて公開されているソフトウェアを実行する
というものがありましたので、自分へのメモもかねて記述します。
1.ダウンロードサイトへアクセス。
Windows 8 Consumer Preview
http://www.samsung.com/global/windowspreview/
上記サイトへアクセスします。
2.ファイルのダウンロード
” Important Downloads for Installation “ より
“Touch Screen Sensor Firmware Configuration Update Tool” と、
”System BIOS Update Tool" をダウンロードします。
3.実行
後はそれぞれ、ダウンロードしたファイル内にある exe ファイルを実行すれば完了です。
というわけで、
もしこのタブレットのタッチの感触があんまり良くないと思う場合、
試してみては、と思います。