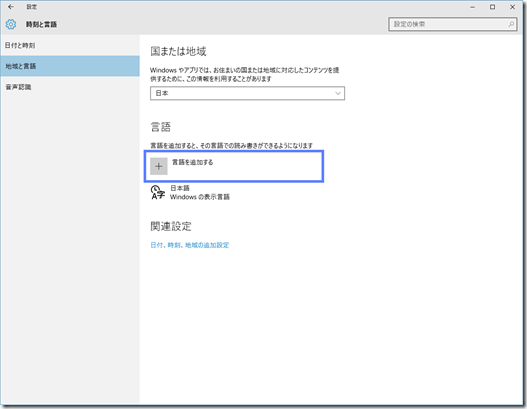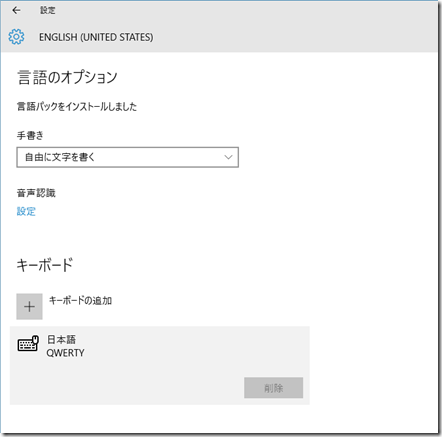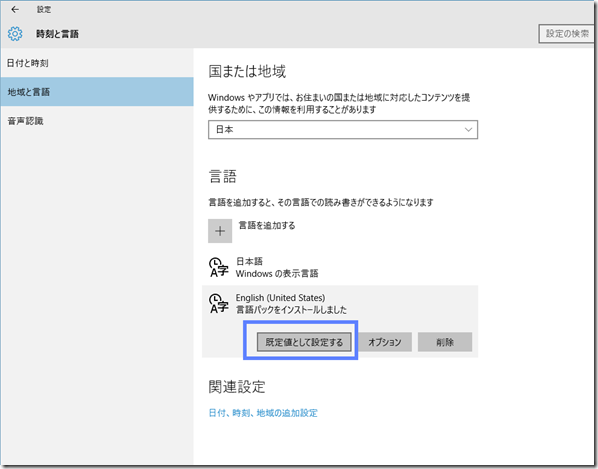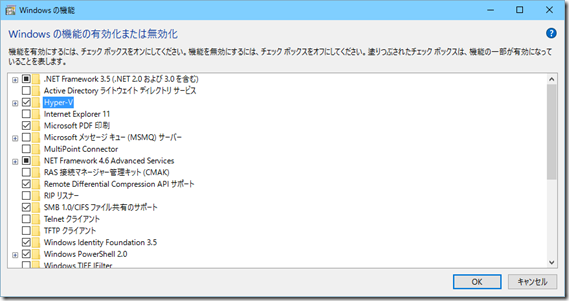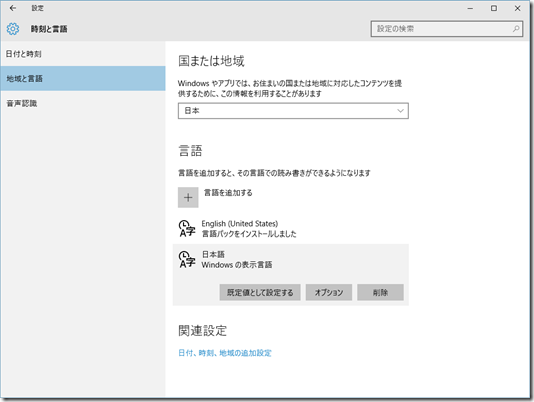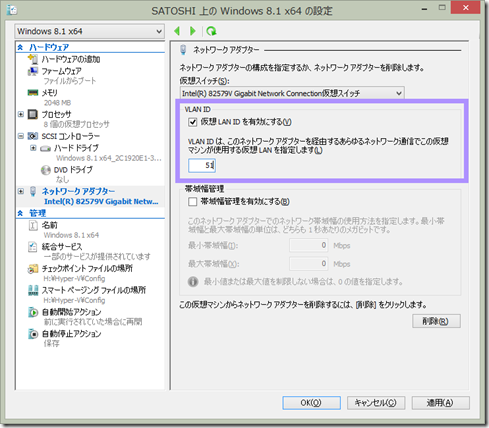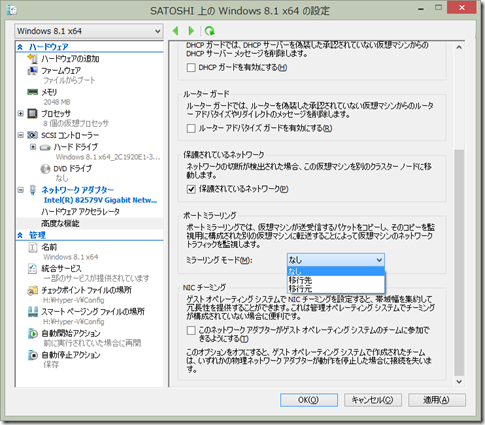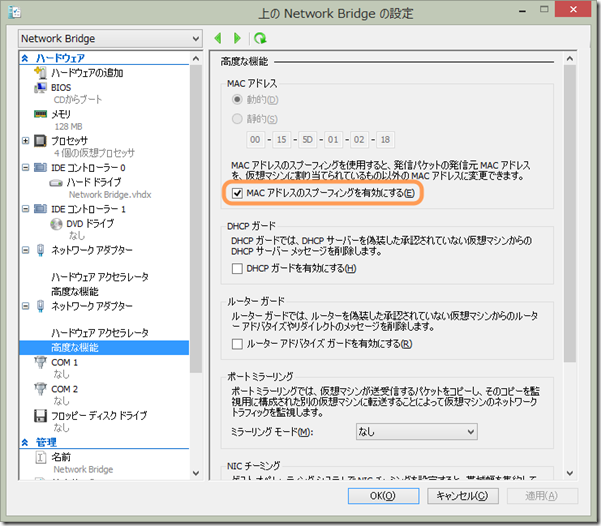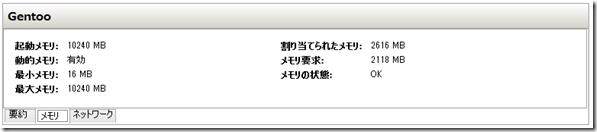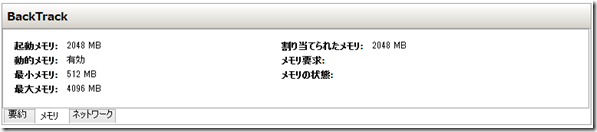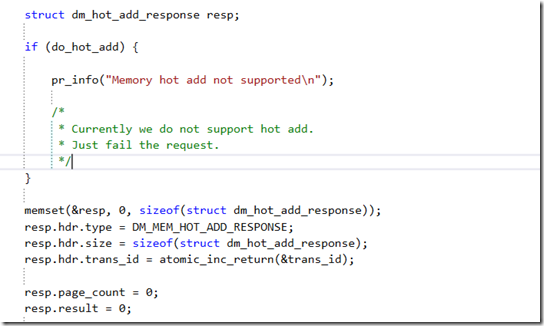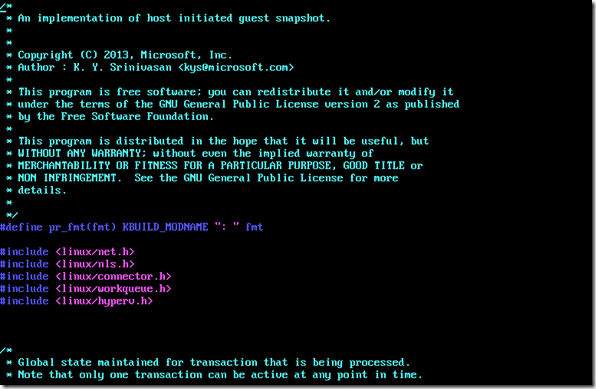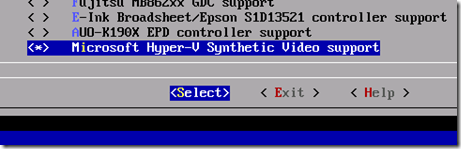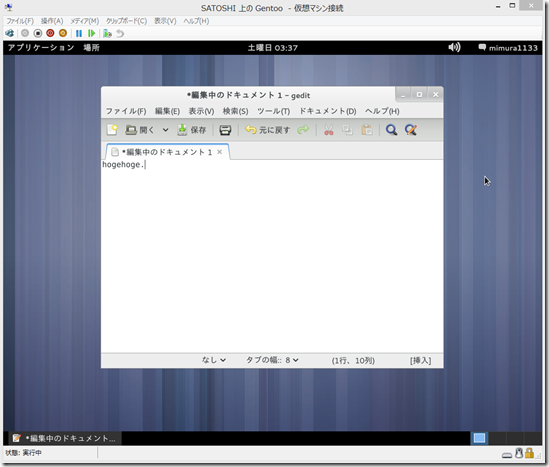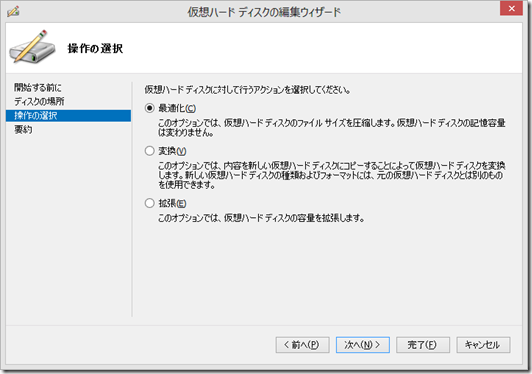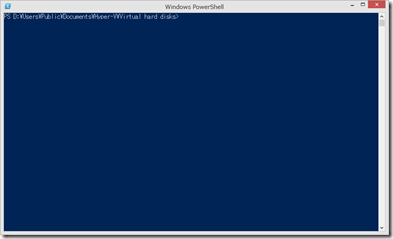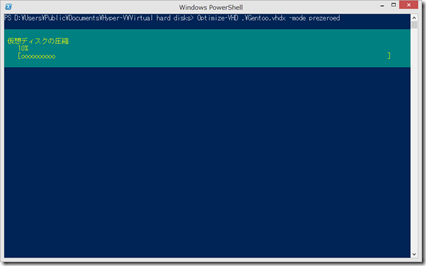最近急に冷えてきまして、
半袖短パンで戦うのは厳しくなってきたかなと思い始めています。
みむらです。
さて。つい先日 Windows 10 の Build 532 がリリースされましたが、
これを入れると Hyper-V が有効に出来ないという問題がありました。
私自身、Hyper-V をよく使う人間なのでこれはマズいということで、色々とやってみまして、
ちゃんと使えるようになりましたので記事にまとめておくことにします。
やることの要約としましては、
・「英語」設定に切り替える
・Hyper-V をインストール
・「英語」設定を削除して、日本語に戻す。
という内容です。
1.英語表示に切り替える
設定画面の「時刻と言語」を選択し、横のメニューから「地域と言語」を選択。
そうしますと、「言語を追加する」というメニューが出てきますので、そこから “English” を選択、
続けて出てくるメニューから “English (United States)” を選びます。
元の画面に戻りますので、そこで “English (United States)” をクリックし「オプション」を選択。
そしてそこから、言語パックをダウンロードします。
また、もし日本語キーボードを使っている方がいれば、ここで「キーボード」に
「日本語」を追加しておくといいでしょう。
最後に、英語を「既定値として設定」します。
2. Hyper-V をインストールする
普段 Hyper-V を有効化するのと同じように、
「プログラムと機能」の「Windows の機能の有効化または無効化」から有効にします。
3.英語表示設定を戻す
「日本語」の「既定値として設定する」をクリックしたのち、
”English (United States)” をクリックして「削除」を選び、
再度再起動して完了です。