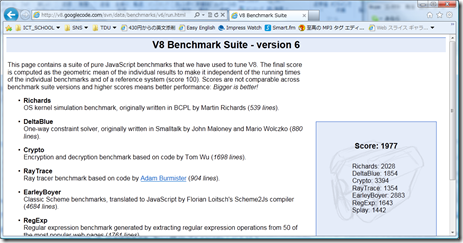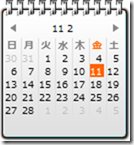情報化月間推進会議 / 経済産業省・文部科学省・内閣府・総務省・財務省・国土交通省
が主催する20歳以下の皆さんに対するプログラミングコンテストの最終審査会が、
10月1日に行われました。
公式ページ:
U-20 プログラミング・コンテスト
結果として、
第31回U-20プロコンで「GeoJapanesis」、「PiQ」、「SARA」の3作品に経済産業大臣賞 – ニュース:ITpro
最優秀賞である経済産業大臣賞に地図ビューワー「GeoJapanesis」、「PICエミュレータ PiQ」、「擬似言語シミュレータ SARA」の3作品が選出された。
最終審査会に勝ち残った、経済産業大臣賞の以外の7作品が経済産業省商務情報政策局長賞を受賞した。
・KNOWALL LIBRARY 2.0
3次元グラフィックス・物理演算ライブラリ
京都コンピュータ学院 2回生 米山哲平氏
・カーレース
レースゲーム
愛知県高浜市立高浜中学校 2年 木下拓己氏
・Vis-LiTer
堀川高等学校講堂舞台照明シミュレータ
京都市立堀川高等学校 自然探究科3年 下村祥生氏
・スクリーンキーボードエディタ
ソフトウエアキーボード作成ツール
城県工業高等学校 情報技術科3年 笹木信吾氏
・FAL(深谷エアライン)システム
航空券販売Webアプリケーション
深谷商業高等学校 専攻科情報システム2年 FALチーム
・TreisPyles
ゲートボールゲーム
新潟コンピュータ専門学校 ゲームクリエーター科2年 Endless NEET’s
・ULO (Unidentified Launch Object)
アプリケーションラウンチャー
新潟コンピュータ専門学校 システム科2年 my.t
知り合いの所ではあれですね。
Knowall Library の作者さん。
あと、
深谷商高情報会計専攻科がU-20プログラミング・コンテスト入賞
FAL システムの作者のみなさん。
Knowall Library の作者さんは前から知っていた人で、
3D 系に関してものすごく開花したすごい人。
FAL の皆さんはとっても気さくな皆さんで、良い人だなーと。
ま・・まぁ、何を隠そうですね。私もその会場にいました。
どういう立場でその会場に入っていたかってのは、
Mimura’s Homepage – Software
もしかするとこう、私のウェブサイトを参照すると、わかるのかもしれません。
作品出品してました。
「擬似言語シミュレータ SARA」の紹介をしている人いますでしょ。
あれ、私の抜け殻です。クローンです。アンドロイドです。
・・いや、私です。このブログ、およびウェブサイトの中にはあいつが住んでます。
とりあえず、賞を受けた訳ですが、
受賞の際は、まじめに賞の名前を聞かずに、呼ばれたのでほほーい。と言ってみたらあれれー。という。そんな感じです。脳天気な私ですいません。
賞の名前は後から聞きました。
このコンテストに参加して、
超豪華審査員の皆さんと話ができたりしたのがとっても有益でした。うん。
セプキャンウェルカム みたいなことを言われたり、
超豪華でなーを目の前に、しゃべってしゃべってあんまり手を付けられなかったとか、
いろいろとネタはありますが割愛。
さて。
その後、大学では謎に取り上げて頂いて、
【受賞】U-20プログラミングコンテストで「経済産業大臣賞」受賞
どうなのねー。っていう印象は受けます。受けてます。怖いです。
その一方で、地元紙(千葉日報 2010年10月8日)では、
結構小さく載っているとの情報もあるような無いような。
千葉日報取っている人がいたら、是非とも是非とも見せてもらいたい物です。
後日談(10月16日)
新聞見ました。意外と良い感じで載っていましてびっくり。
とりあえず、なんだか記憶から吹っ飛ばしたくない経験だったのでこっちに書きましたが、
あれですかね。
U-20 の人で、プログラム書きたい or 書いているひとは、参加したらいいんじゃないかな。と思うわけです。
きっと面白いと思うんです。
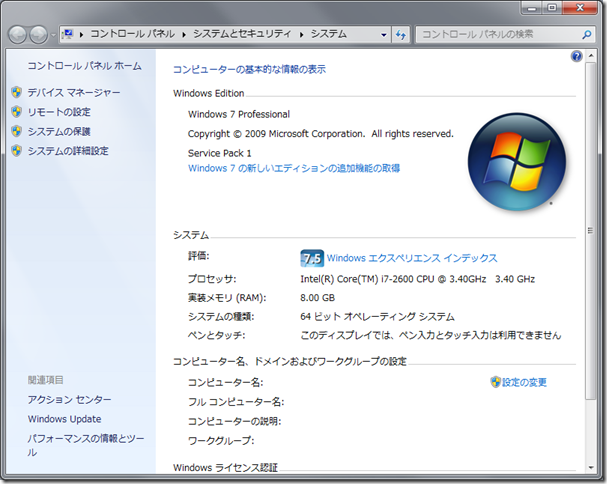
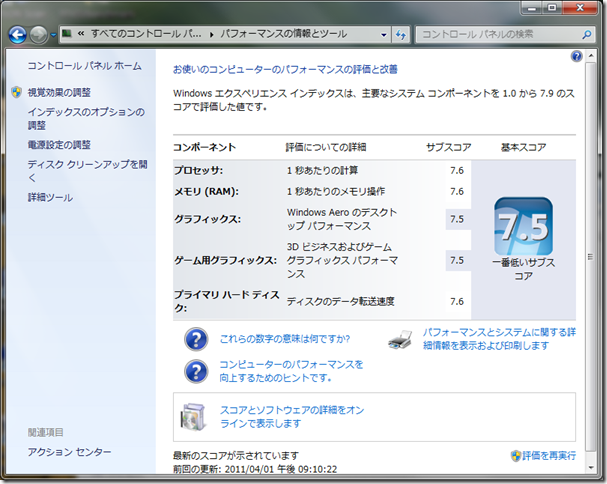

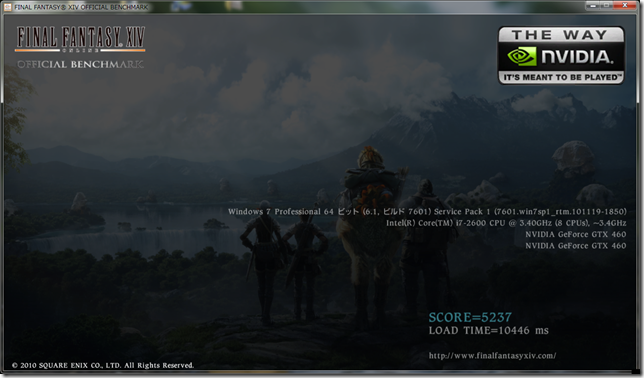
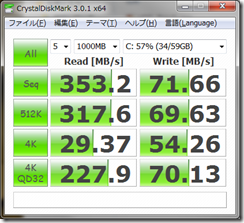
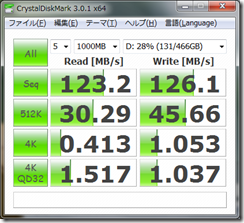
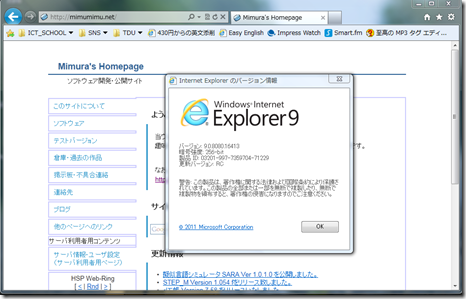
![image_thumb[1] image_thumb[1]](http://mimumimu.net/blog/wp-content/uploads/2011/02/image_thumb1_thumb.png)
![image_thumb[3] image_thumb[3]](http://mimumimu.net/blog/wp-content/uploads/2011/02/image_thumb3_thumb.png)
![image_thumb[5] image_thumb[5]](http://mimumimu.net/blog/wp-content/uploads/2011/02/image_thumb5_thumb.png)
![image_thumb[8] image_thumb[8]](http://mimumimu.net/blog/wp-content/uploads/2011/02/image_thumb8_thumb.png)