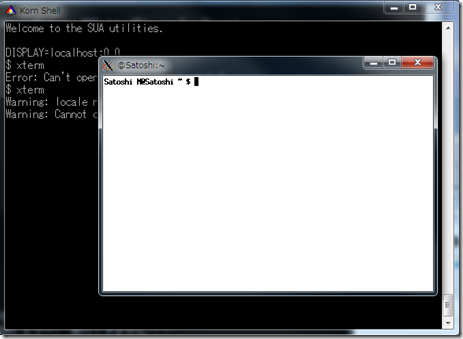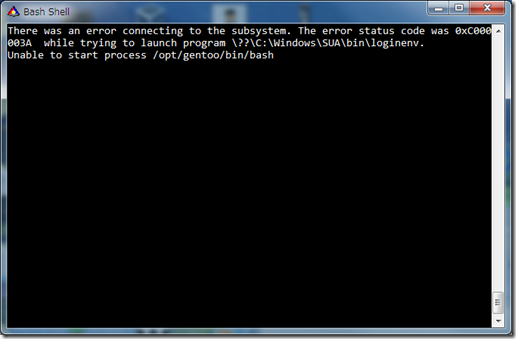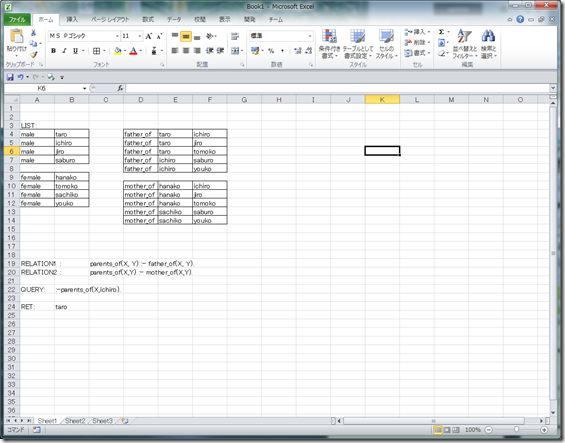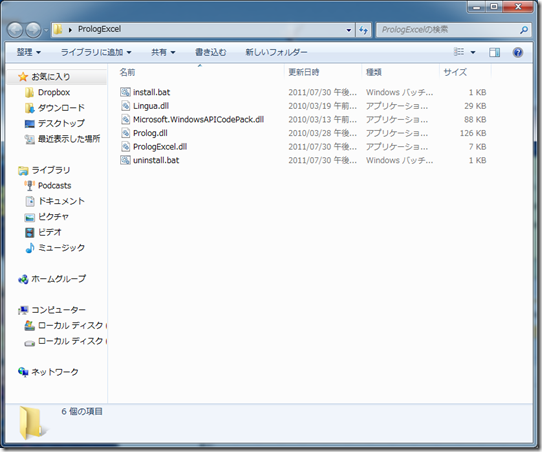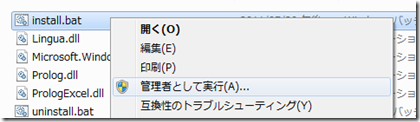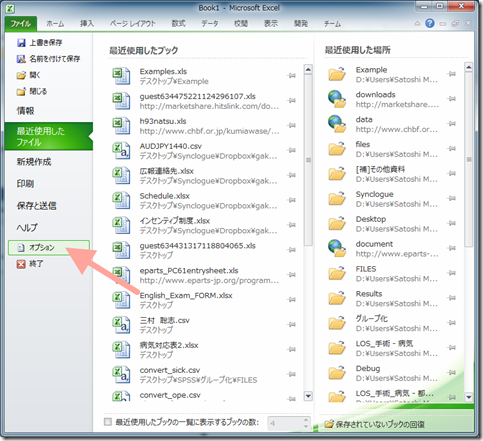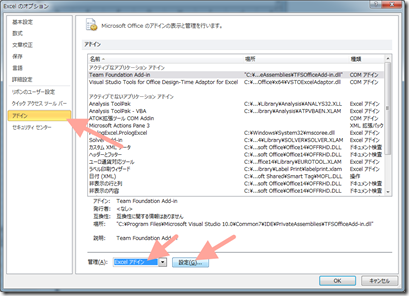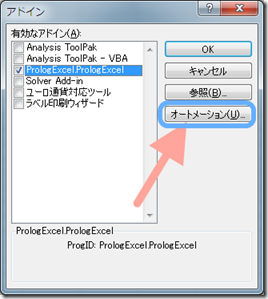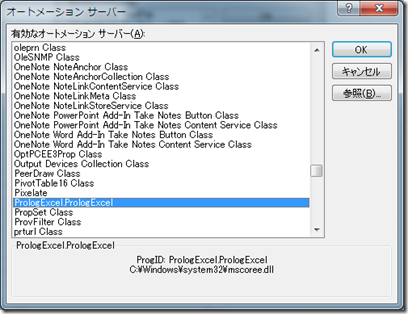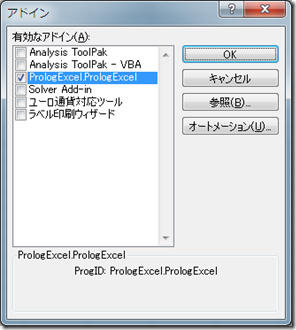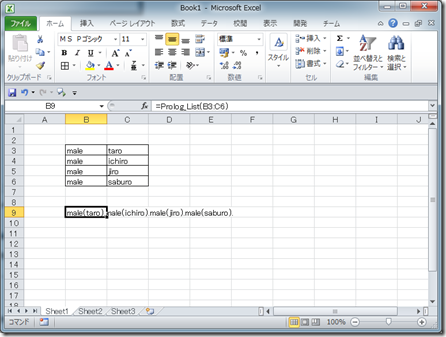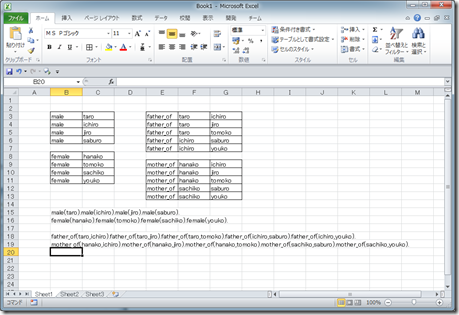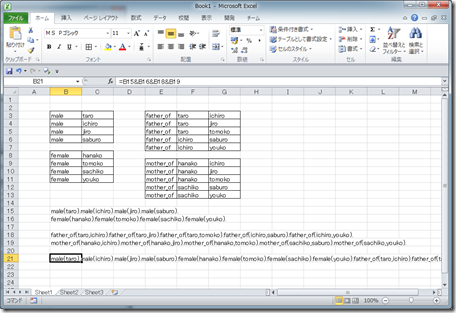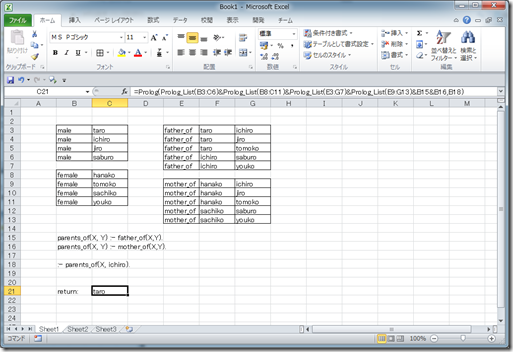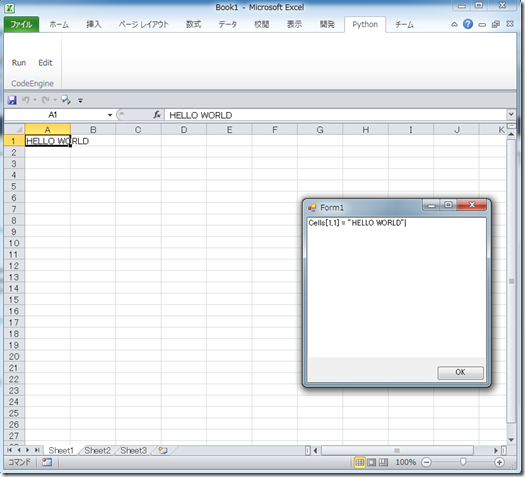しゃべってきました。
内容は、
Windows 環境が好きだ-! という人向けに、
UNIX も使いたいんだけどどうしようという内容。
Cygwin との比較をして、
速度が速いけどライブラリが足りないよ! なんてのも。
以前書いた記事としては、
GNU系ツールもばっちり使える、Windows の UNIX 互換環境を試してみる。
との連携記事ですね。はい。
あと、GnuWin32 については、
Windows で GNU Tools を使う。 GnuWin32
とかとか。
あと、プレゼン中は runas コマンドを知らないという失態をしていたので、
sudo ほしいー! とか言ってましたが、
Windows の sudo / su は runas で!
これ見てください。
・・・でも、んー・・。んー・・。su さんほしい(ぁ
プレゼン資料:
プレゼンの動画:
その他、動画中に上がっていた質問を2つ。
1.X で動作するアプリケーションの画像あげてよ!
手頃に思いついたのが xterm ということで、 xterm の画像をあげておきます。
xeye などを動かせればよかったのですが、ちょっと動かなかったので、入れ直して再実験してみます。
2.ハルマゲドンコマンド動かしたらどうなるの
起動できなくなりましたとさ。
そんなわけで、であであー!