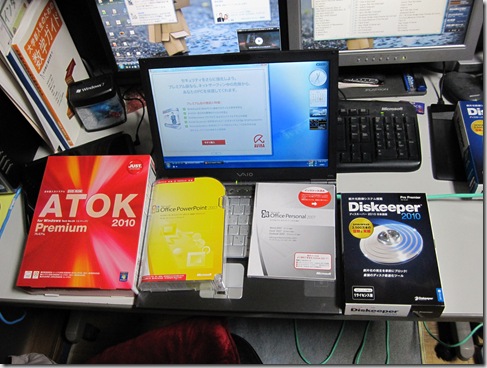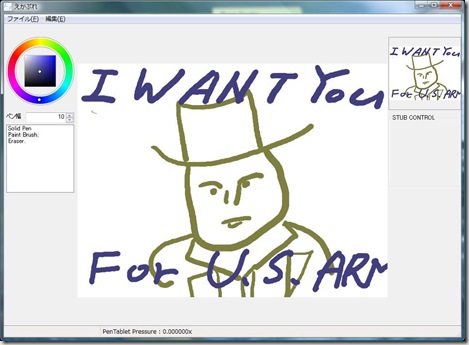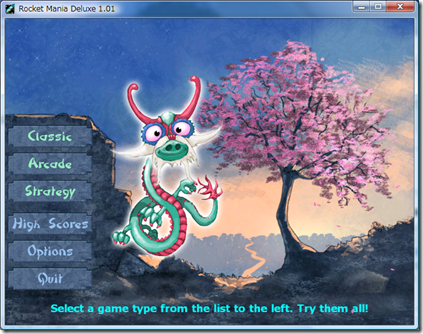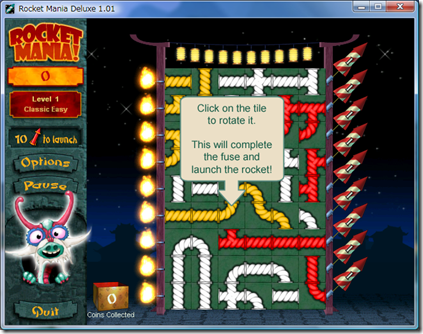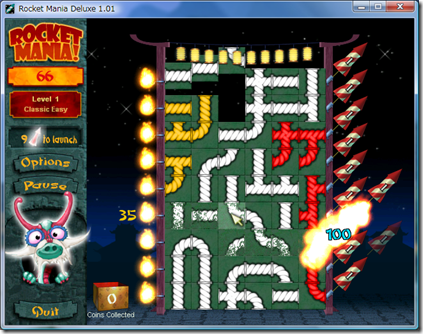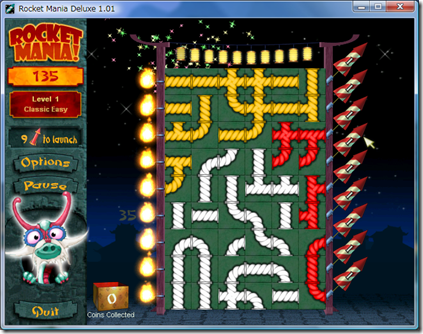ども。Mimura です。財布も外も、寒く冷たく、大変厳しい時期になってきました。
とりあえずですね。大学用のノートPCということで、
大学からの「推奨パソコン買って!」っていうのを大幅に無視して買ってきました。(ぉ
さらに、頭痛と吐き気の中、朝は朝食が嘔吐で食べられないほど衰弱した中、
「大正漢方胃腸薬」という特効薬を使って行ってきました。
どんな状況だったかとか、
どういう中でみてきたの-?と聞かれれば一言。つらかった。
普通に元気なときに行くべき。電車の中で、座ってしゃべっている連中をどかして、
座ってしまおうかと本気で思いました。 元気なときに行きましょう。
このあたりで力尽きて、これ以降は後日書いてます。
とりあえず。収穫として。
買ってきたもの。いやはや、改めて見ると馬鹿ですね。
購入したもの一覧:
- Sony VAIO VGN-SZ93NS
- JUSTSYSTEM ATOK 2010 Premium
- Microsoft Office PowerPoint 2007
- Diskeeper 2010 ProPremier
いやはや。買った買った。
VAIO は大学用ノートPC。省エネ設定をいろいろといじってみたら、いい感じでバッテリーが持ちまして。
2~3時間持ってしまって、当初の私の予定からくるって、ICTスクール時にバッテリーを放電させようと尽力しました。
JUSTSYSTEM ATOK 2010 は、言わずとしれた IME です。
Google IME 使えって言われても、そうですか。としか言い様がないのですが、ATOK 派です。
文法の指摘だとか言い回し辞典だとか、めちゃめちゃ便利で使わせていただいております。誤変換率もかなり低いですから。
携帯の変換の方がPCより頭いいぞ! とか思ってしまっている悲しい方は、ATOK 入れましょう。
携帯より頭よくなります。 携帯に入ってるやつが、これの機能削減版みたいなもんですから。
でもこれ、Premium 版なもんで、学割効きません。そうですか、坊ちゃまは原価で買ってくださいということですか。
困りました。ただでさえ財布が寒いのに。そんな坊ちゃまじゃないですよ。私。
でも、Premium 版はすばらしくていいんだよね。特に辞書。国語辞書の開く率が尋常じゃありません。私の場合。
Office PowerPoint 2007 は、学割で買ってきました。もちろん。
言わずとしれたプレゼンテーションソフトウェアです。 OpenOffice 入れましょうという突っ込みが入りそうですが、
互換性の問題も怖いですし、操作に慣れたやつを使いたい。ただそれだけです。
そのほかのものは、VAIO に 2007 Office System Personal がついてくるのでそれでいいじゃん。 と。
Diskeeper 2010 は、デフラグソフトです。言わずとしれたなのかどうなのか不明ですが。
少なくとも、私は大好きなソフトです。これ入れないと気分悪くなります。立派な依存症状ですね。
でもこれいいんですよ。インストールして放っておくだけで、HDDの並びがよくなりますから。
そうそう、HyperFast という追加パッケージもあって、SSD のデフラグもしてくれるとか。
起動速度が異常なほど遅くなったとか、HDD の方が早いじゃん。っていう人は入れた方がいいのかもしれません。
が、私はSSD を友人宅でちょっと触ったぐらいしかSSD に触れてませんので、どうなのかは知りません!
SSD 怖い。まだHDD ですね。SSD が 5年ぐらい使っていても壊れないっていうことが実証されて、
スペースシャトルに搭載されてばりばり使われるようになったら、SSD 使ってもいいなぁ。あはは。
とにかく、USB メモリのデータが吹っ飛んだり、化けたりする現象を見ているので、
怖いのなんの。あんなことがあるってことを知ってしまったら、同じ方式のものをメインには使いたくないのが心情です。
だれか説得してくれる人がいたら是非とも説得してもらいたいです。このままではPCの波に乗り遅れてしまいます。
で。今回の一番の馬鹿さをあげるなら、重複してるんですね。パッケージが。
重複っていうとあれですが、バージョンアップ版ばっかり買ってるんですね。 人間そういうものなんでしょうか。

ATOK 2010 Premium と 以前買った ATOK 2008 アカデミック版。
Diskeeper 2010 Professional と ProPremier
新旧ノートPCと、Office Personal 2003 と 2007 + PowerPoint
とまぁ、こんな感じでなかなかすごいことになってます。 特に、ATOK 2008 については、ライセンスが余りました。どうしましょうかお兄さん。
まぁ、こんな感じで。うん。PC馬鹿っぷりを見せつつ、秋葉原で購入してきました。
そういえば、Gainer っていう C コードでプログラミングできるプログラム基盤があったんですが、
これで私もハードウェアの世界に飛び出すぞ! って思っていたのですが、あまりの頭痛に、
捜査を適当にやって帰ってきました。 いや、ほんと、つらかったんです。
もっと探せば絶対にあったんだろうなぁー。 後悔。
そんな感じで。買ってきました。うん。 それだけです。
今日一日分のえすてる生活 » Blog Archive » 秋葉原で・・・
現場がどうだったかについては、同伴者のブログを見れば一発。そういうもんです。
ではでは。