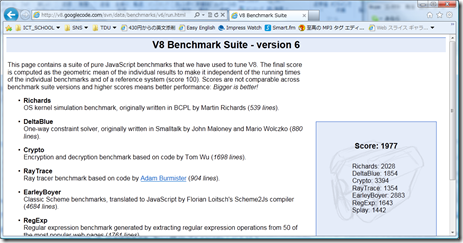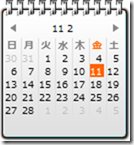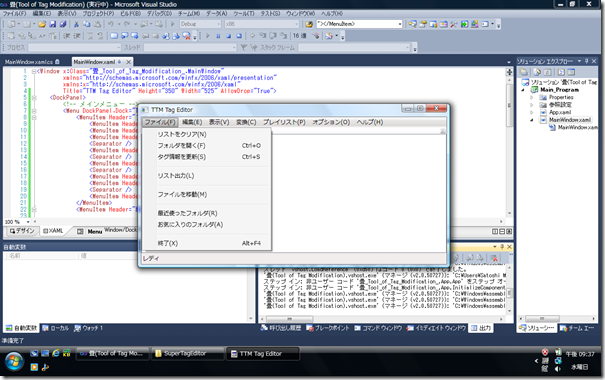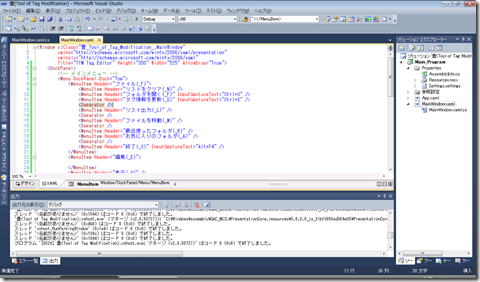とりあえず、
新規PC構築した記事のベンチマーク結果でも。
一応、スペックはこんな感じ。
A.Windows エクスペリエンス インデックス
これ、ベンチマークに含めていいのか、しらないけれど。 (汗
はい。ってことで、グラフィクス (Geforce GTX 460) が足引っ張ってます。
・・っていうか、そこまでグラフィックス性能いらねぇ。 っていう私なので、とっても高い値。
B.3DMark 11 Basic Edition
3DMark 11 では、上に示したような、こういう超きれいなグラフィックを描画して、ベンチマークを行います。
ちなみに、この画像は実際にこのコンピュータで描画させたベンチマーク中の画像の一つ。
とりあえず。結果。
P3046 3DMarks
ってことで。はい。
C.FINAL FANTASY XIV OFFICELA BENCHMARK
あの、かの有名なゲームのベンチマークです。
画面が小さいのと、スクリーンショット取ろうとキーを押したらフェードアウトされて。
読み取りづらいですが、
SCORE=5237
です。ちなみに、私のディスプレイは 1280×1024 しかないので、大きいモードで動かすと100%はみ出ます。
D.CrystalDiskMark
グラフィックのベンチばっかりだから、 IO のベンチやってもいいよね。っていう
左がSSD
右がHDDです。
シーケンシャルの書き込みはHDD の方が相当速度早いみたいで。
とりあえず、こんな結果・・でしたっ!
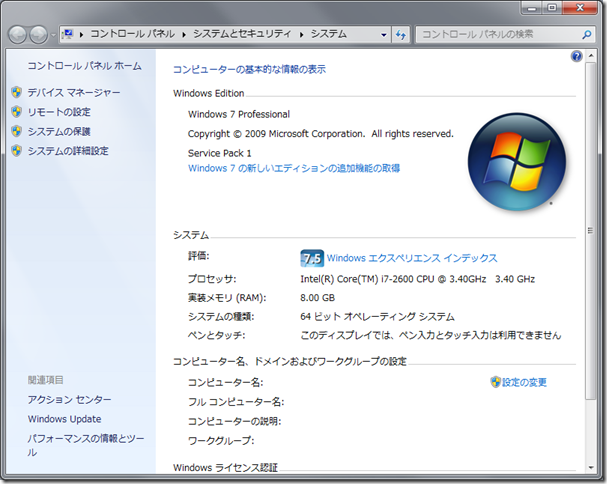
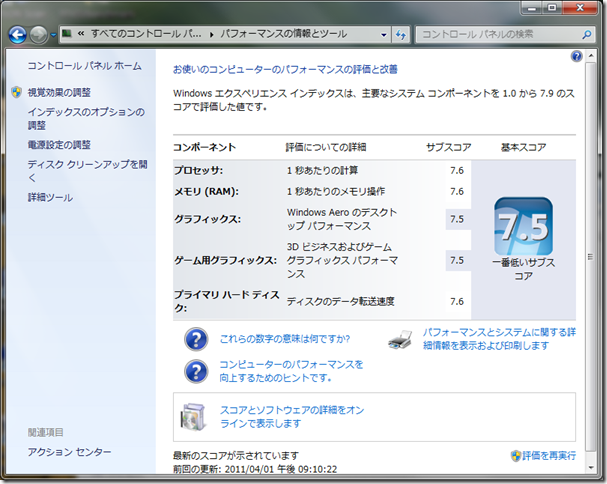

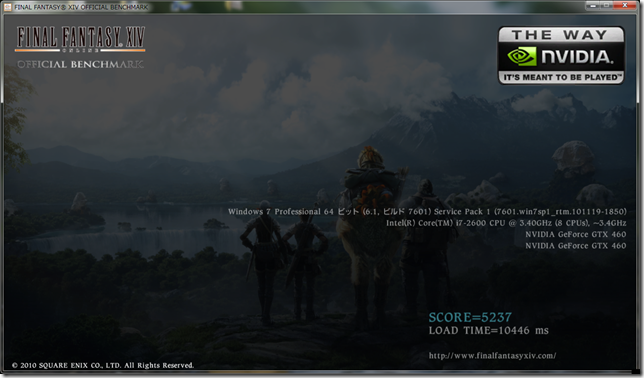
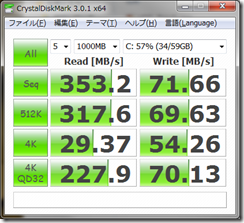
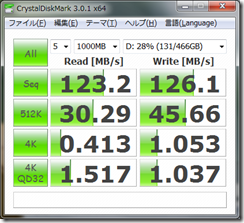
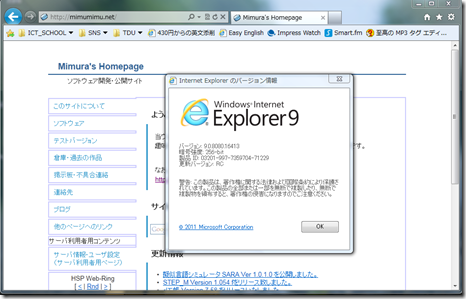
![image_thumb[1] image_thumb[1]](http://mimumimu.net/blog/wp-content/uploads/2011/02/image_thumb1_thumb.png)
![image_thumb[3] image_thumb[3]](http://mimumimu.net/blog/wp-content/uploads/2011/02/image_thumb3_thumb.png)
![image_thumb[5] image_thumb[5]](http://mimumimu.net/blog/wp-content/uploads/2011/02/image_thumb5_thumb.png)
![image_thumb[8] image_thumb[8]](http://mimumimu.net/blog/wp-content/uploads/2011/02/image_thumb8_thumb.png)