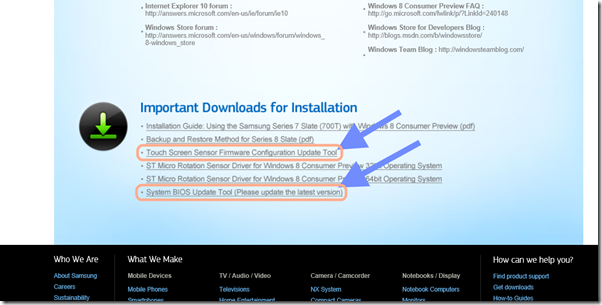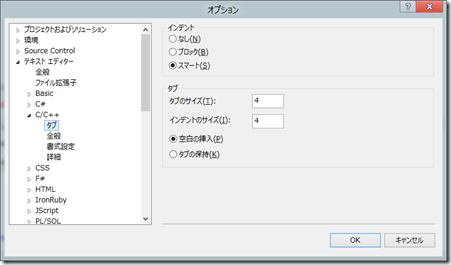みむらです。お久しぶりです。
後輩のマシンを直していて気づいたことなので備忘録。
今回のマシンは、公称では nVIDIA グラフィクスチップ搭載! とだけしか書いていないのですが、
Ubuntu 環境に nVIDIA Graphics 用のドライバを入れても、X が転けちゃう状態でした。
マシン: Sony VAIO VPCS14AFJ
Ubuntu : 10.10 (だったとおもう・・きっと。
記事執筆時に、そのマシンが手元にないので、
詳しくは書けないのですが、
lspci でハードウェア一覧を見ると、
nVIDIA Geforce.. が認識されていて、
Intel GPU があるかなと思って見てみるとリストにはない状況。
Xorg.0.log とかをみてみますと、 no screens found というエラーが出ていて、
かといって、 グラフィクスチップは認識されている状況。
解決法:
NVIDIASetup – vaio-f11-linux – Setting up X11 with NVIDIA’s driver. – Sony Vaio F Series on
参考資料はこのあたり。
/etc/X11/xorg.conf の Device セクションに、
Option "ConnectedMonitor" "DFP-0"
Option "CustomEDID" "DFP-0: /proc/acpi/video/NGFX/LCD/EDID"
この2行を追記とあります。
今回の VAIO の場合は、
Option "ConnectedMonitor" "DFP-0"
Option "CustomEDID" "DFP-0: /proc/acpi/video/IGPU/LCD0/EDID"
としました。
このディレクトリパスから見るに、
nVIDIA のグラフィクスチップはあるけれど、映像出力は Intel GPU に持って行っているんでしょうね。
ってことで、 nVIDIA 搭載の VAIO を使っていて、 Linux の X がどうにもこうにもうまくいかない方は、
何となくこういう設定を書き加えてみては。
もしかすると、同様にノートPCでどうしても転けちゃう場合も、これの応用でうまくいくのかも。
・・・旧式の VAIO (VGN-SZ93NS とか) だと、とくにこんなんやらなくてもうまくいったんですが、
ハードウェアの設計とか、省エネとか何かあるんでしょうか・・w