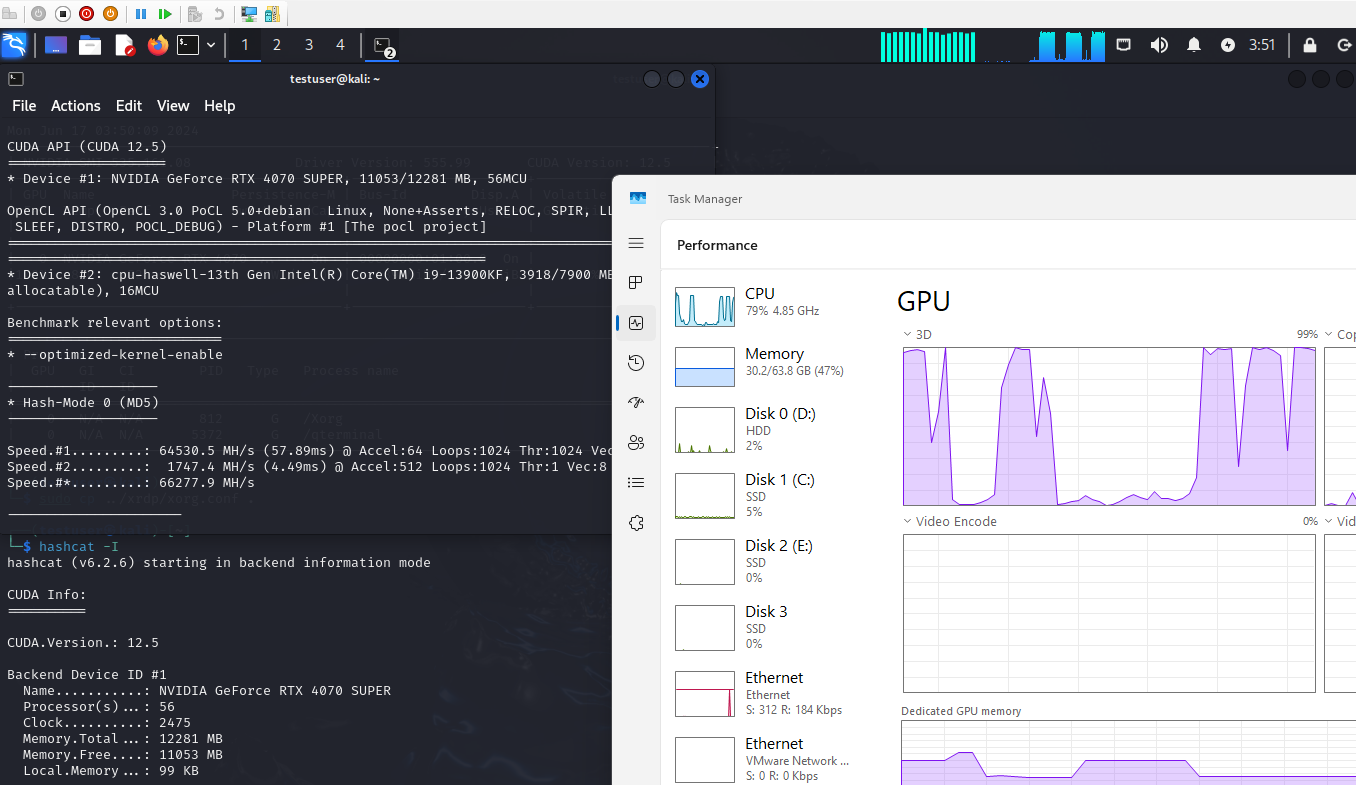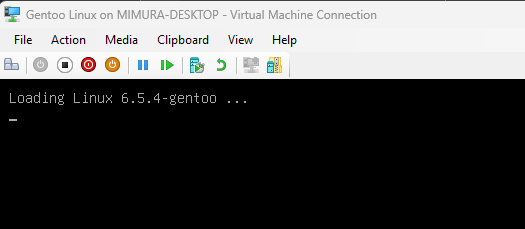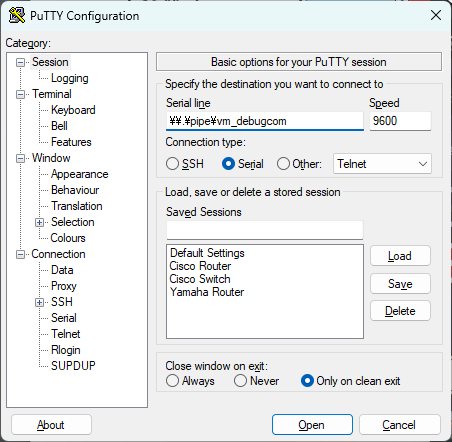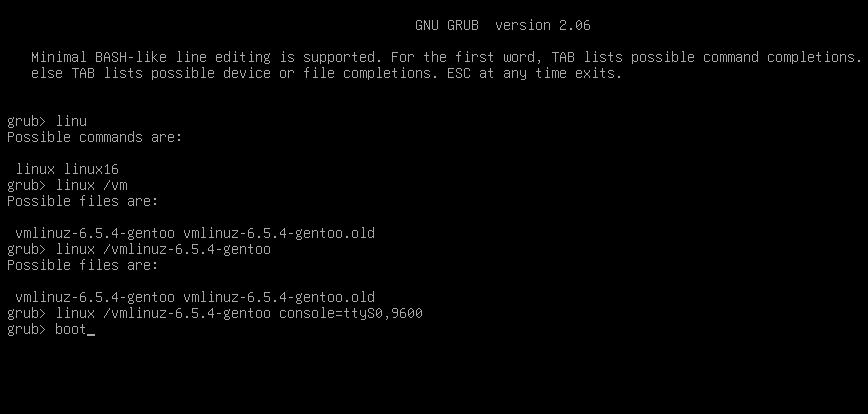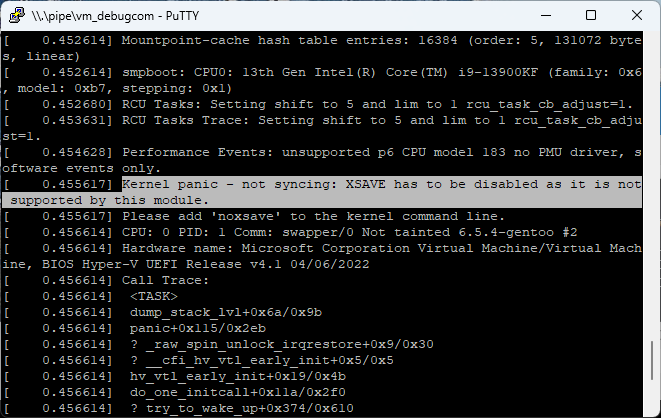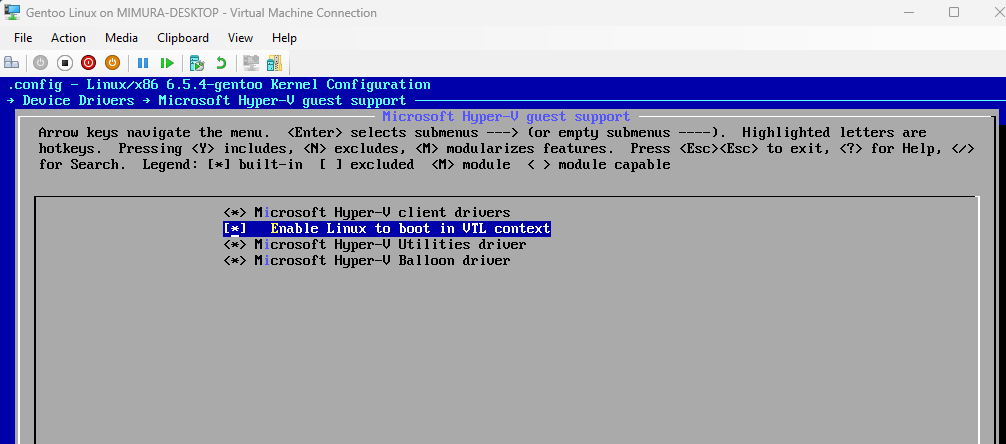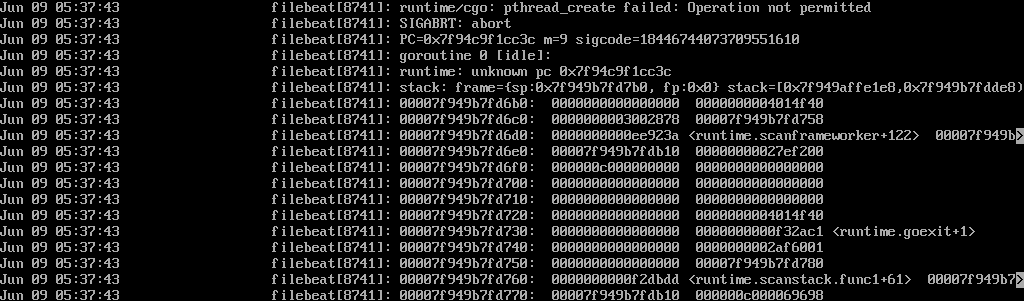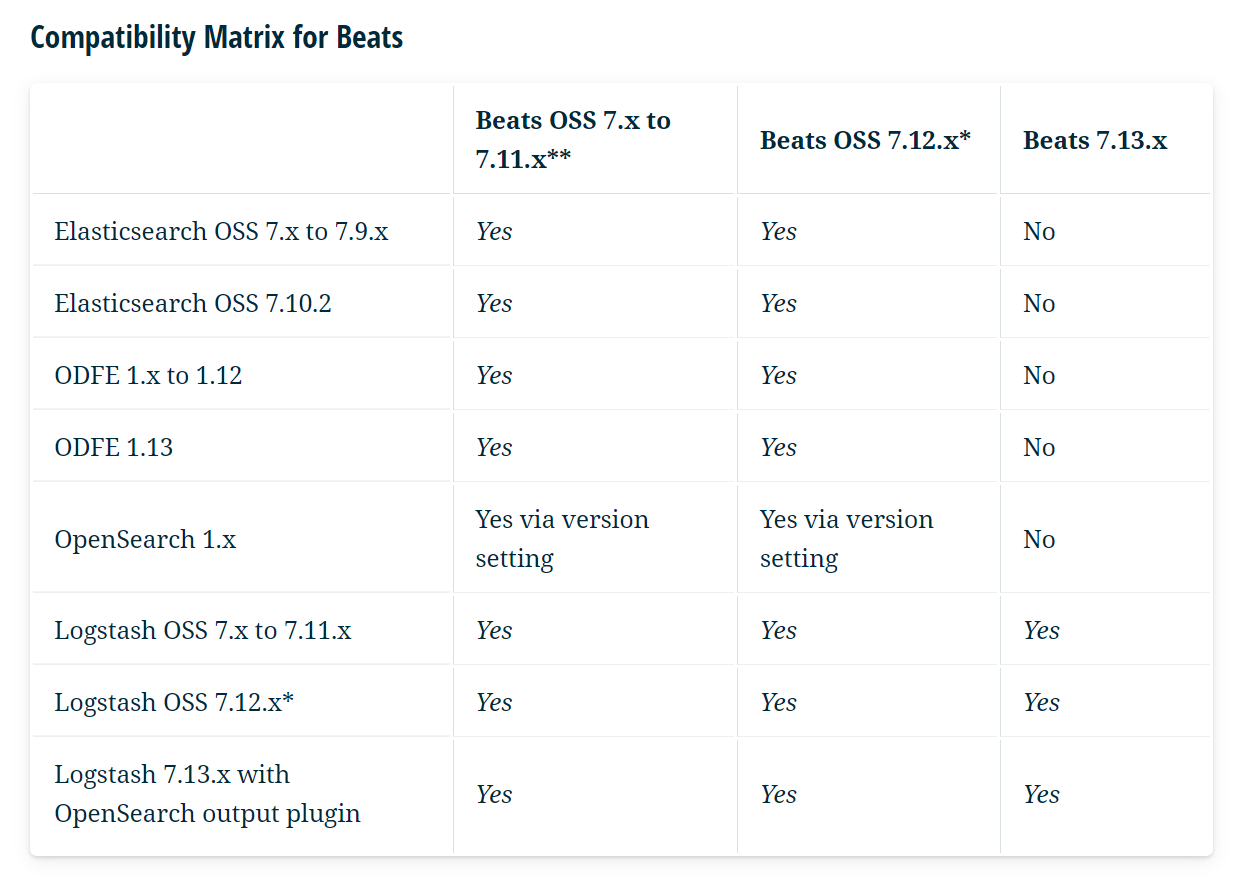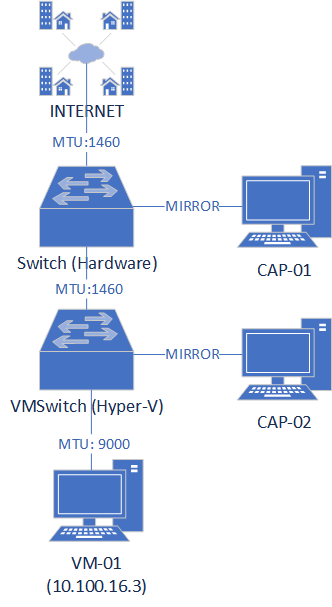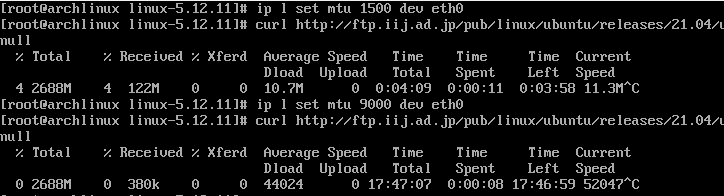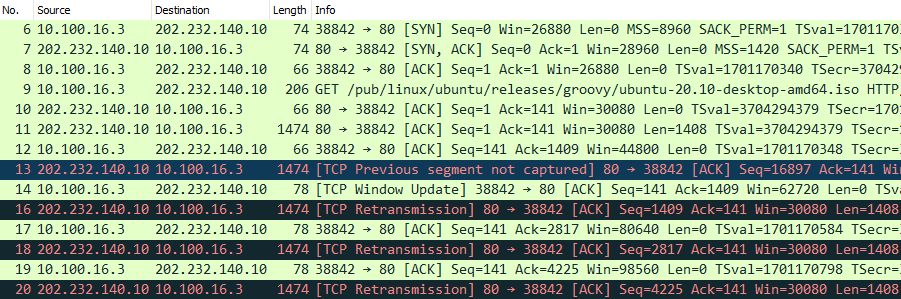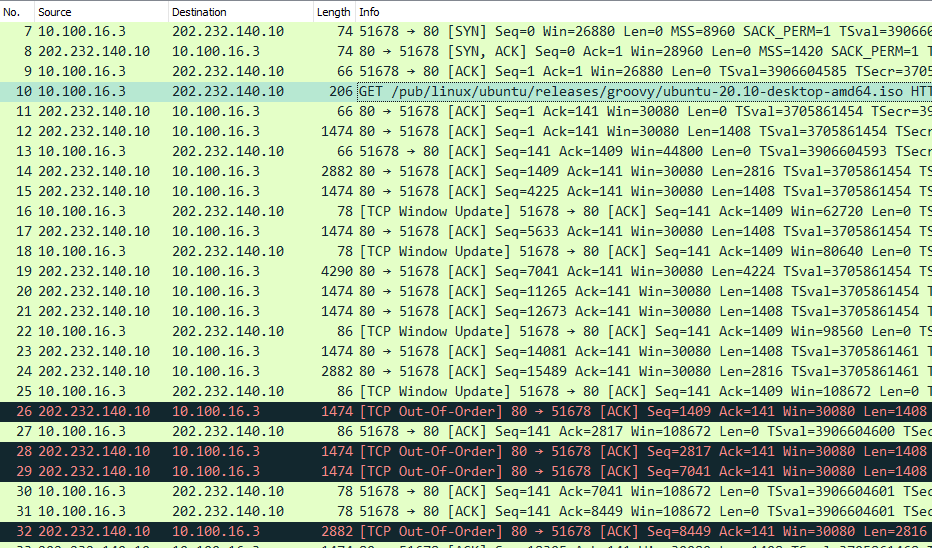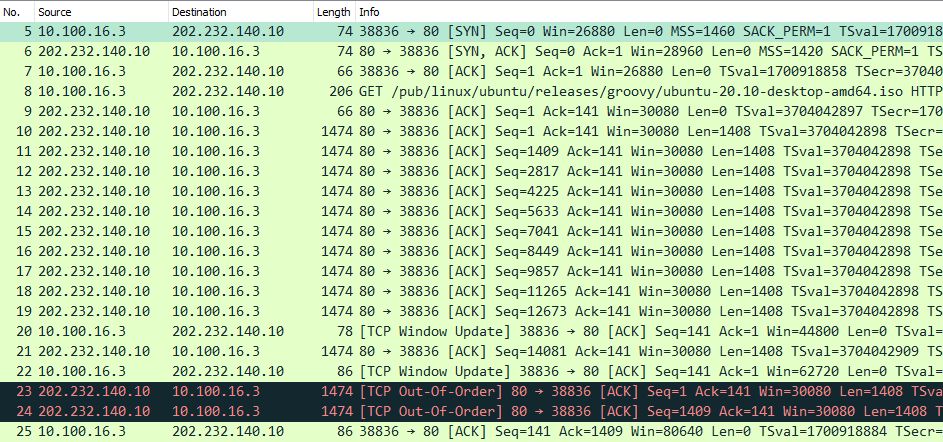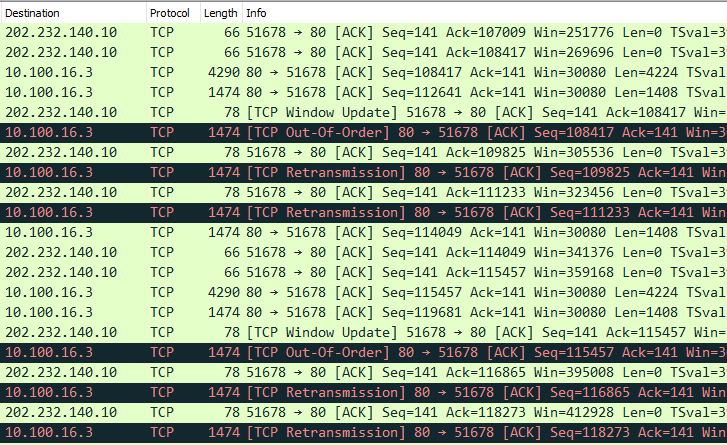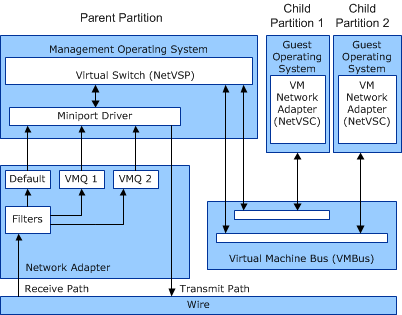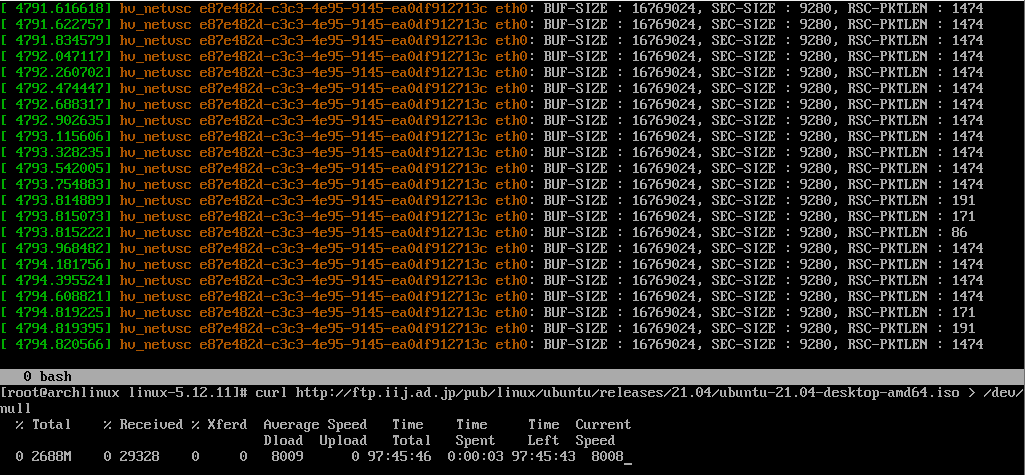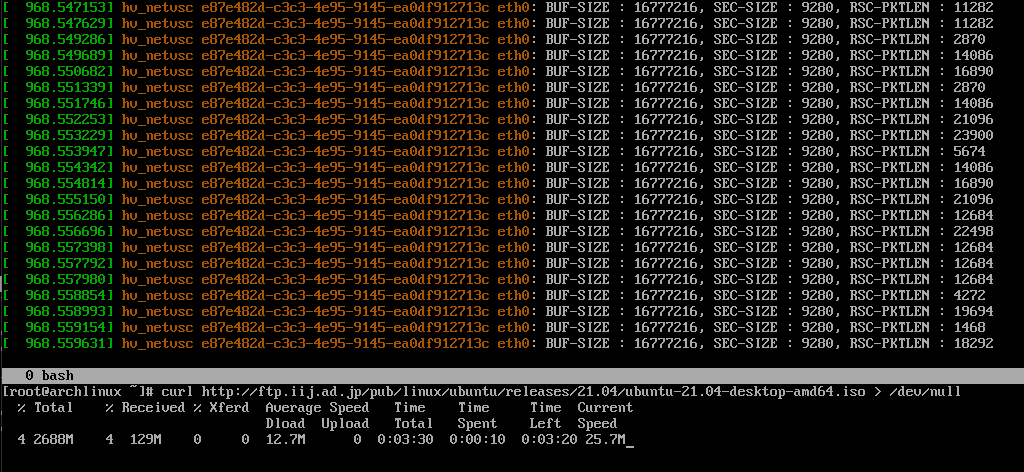どうも、みむらです。
最近は在宅時は NACK5 さんを聞きながら仕事をしていることが増えているのですが、
特に「日常野郎 鬼ガイバー!」と「あまがみ神社」に特にウキウキする今日この頃です。
さてさて。
Hyper-V 上の Linux 上で GPU を使うというのがあります。
主に GPU で機械学習をしたり動画処理したり、私ですと職業柄 hashcat を回してみたり。
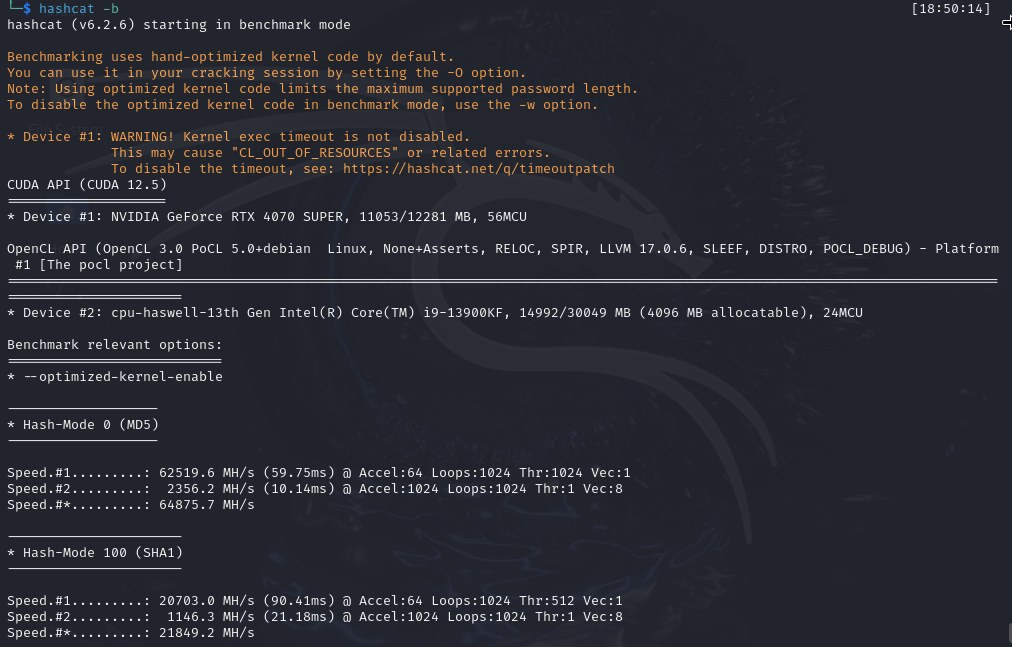
色々な記事はあったのですが Linux カーネルを新しめ (執筆時点では 6.8) のもので組むのには、少し手間が掛かってしまったのでここにまとめてみようかと。
なおこの記事は「GPU パーティション分割」機能を用いた構築例となります。
GPU を直接触るものではないため、使い勝手は少し異なりますが、ホスト側と共存して使えるようになるため、個人的にはオススメです。
詳細についてはこのあたりを参照ください:
https://learn.microsoft.com/ja-jp/windows-server/virtualization/hyper-v/gpu-partitioning
今回は、諸事情で Kali Linux (Debian) での紹介となりますが、素のDebian や Ubuntu はもちろん、他のディストリビューションでも転用出来ると思います。
1. ゲスト側の Linux で必要なファイルを WSL2 環境から取り出す
WSL のシステムディストリビューションを起動し、中から必要なファイルを取り出します。
WSL2 はユーザがインストールしたディストリビューション(ユーザディストリビューション)をコンテナとして動かす仕組みになっています。
システムディストリビューションは、それらのコンテナにむけて機能を提供するホストとなっており、WSL が提供する機能のドライバ類はここに入っています。
余談ですが、とくに手を入れていなければ CBL-Mariner が走っています。
https://github.com/microsoft/azurelinux
Azure に馴染みのある方であれば、 “Azure Linux” と呼ばれている軽量な Linux システムとして見たことがあるかたもいらっしゃると思います。
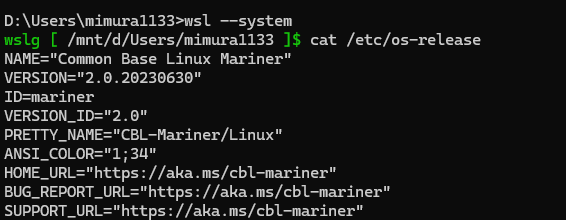
今回ここから取り出すのは、/usr/lib/wsl/lib 以下にあるファイル群になります。
Windows 環境側に作業用フォルダを作り、必要なファイルをコピーして tar を作ります。
なお下記のコマンド例では、作業用フォルダのパスは「 C:\Users\mimura1133\Desktop\work_wsl 」にあるものとします。
・方法1:ディスク容量を気にしない場合
この場合はシンプルに
/usr/lib/wsl 以下を tar 固めなどして Windows 環境側に持ち出せばOKです。
ただし、不要なドライバが大量に含まれるため、かなり大きくなります。
(私の環境では 3GB ほどありました)
cd /usr/lib/wsl
bsdtar cf - lib | gzip > /mnt/(Windows 側作業フォルダまでのパス)/lib.tar.gz
bsdtar cf - drivers | gzip > /mnt/(Windows 側作業フォルダまでのパス)/drivers.tar.gz
# コマンド実行例:
# cd /usr/lib/wsl
# bsdtar cf - lib | gzip > /mnt/c/Users/mimura1133/Desktop/work_wsl/lib.tar.gz
# bsdtar cf - drivers | gzip > /mnt/c/Users/mimura1133/Desktop/work_wsl/drivers.tar.gz以上の手順で作成された lib.tar.gz と drivers.tar.gz が後ほど必要になります。
・方法2:必要最小限のデータのみを取り出す場合
下記の手順では必要最小限のデータのみを取り出します。
(この方式では、当方環境ですと 1GB 未満になりました)
1. /usr/lib/wsl/lib ディレクトリ以下を取り出す
cd /usr/lib/wsl
bsdtar cf - lib | gzip > /mnt/(Windows 側作業フォルダまでのパス)/lib.tar.gz
# コマンド実行例:
# cd /usr/lib/wsl
# bsdtar cf - lib | gzip > /mnt/c/Users/mimura1133/Desktop/work_wsl/lib.tar.gz2. 現在使用しているグラフィックドライバをコピーする
Windows 側の PowerShell で下記のコマンドを実行して、ドライバを特定します。
Get-CimInstance -ClassName Win32_VideoController -Property * | Format-Table InstalledDisplayDrivers -AutoSize -Wrap実行例:

上記の例の場合は、 C:\Windows\System32\DriverStore\FileRepository\nv_dispsig.inf_amd64_e6cac7f31a92d62e 以下に必要なファイル群があることが分かります。
上記の結果を用いて、必要なドライバをフォルダごと作業フォルダの “drivers” 以下にコピーします。
# カレントディレクトリ移動
cd C:\Windows\System32\DriverStore\FileRepository
# ドライバをフォルダごとコピー
robocopy /mir (必要なドライバのフォルダ名) (作業フォルダまでのパス)\drivers\(必要なドライバのフォルダ名)
# ini ファイルをコピー
copy (必要なドライバのフォルダ名).ini (作業フォルダまでのパス)\drivers
# コマンド実行例:
# cd C:\Windows\System32\DriverStore\FileRepository
# robocopy /mir nv_dispsi.inf_amd64_2a40de5cdd82b074 C:\Users\mimura1133\Desktop\work_wsl\drivers\nv_dispsi.inf_amd64_2a40de5cdd82b074
# copy nv_dispig.inf_amd64_0afec3f2050014a0.ini C:\Users\mimura1133\Desktop\work_wsl\driversコピーが完了した後、drivers フォルダの中は下記のような状態になります。
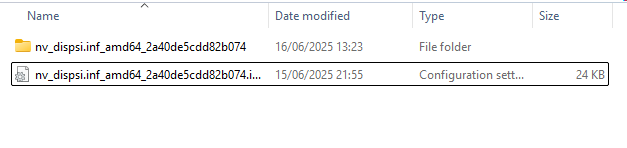
3.ドライバを tar で固める
WSL2 が動く Windows であれば、最初から tar が使えるようになっています。
コマンドプロンプトを用いて下記のコマンドを実行します。
cd (作業フォルダまでのパス)
tar zcvf drivers.tar.gz drivers実行例:
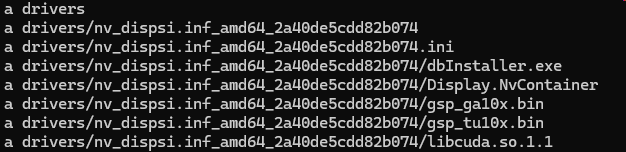
以上で drivers.tar.gz と lib.tar.gz が出来ました。以降でこれらのファイルが必要になります。
2. Kali Linux をインストールする
通常通りのインストールを実施します。
公式サイトからの VM イメージのダウンロード、iso を用いたインストール、Hyper-V のクイック作成等方法は問いません。
なお、iso からインストールを行う場合は「第2世代」で作成を行ってください。
3. 仮想マシン (VM) の設定を変更する
VMの設定を行います。
既にVM が起動している場合はシャットダウンをおこなった上で
VMの設定画面を開き、いくつか確認を行っていきます。
・セキュアブートが無効になっているか
ON の場合、後段の dkms 周りで不具合が出る場合があります。
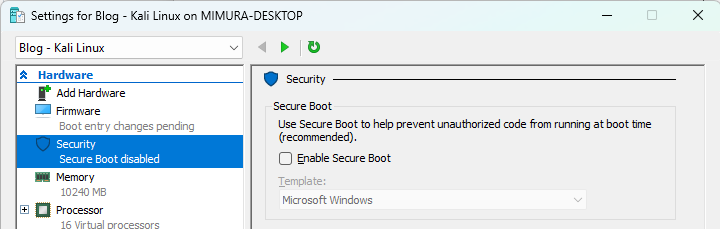
・動的メモリは無効になっているか
仕組み上動的メモリを有効にすることは出来ないようです。
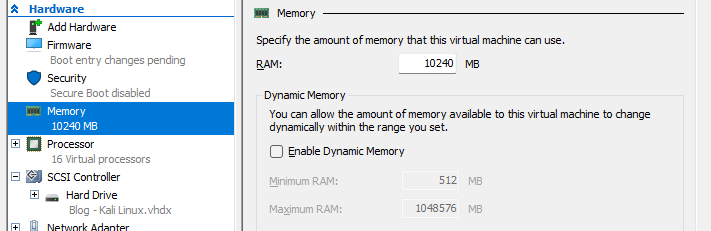
・チェックポイント(スナップショット)は無効になっているか
これも、本機能有効時には使えないようです。
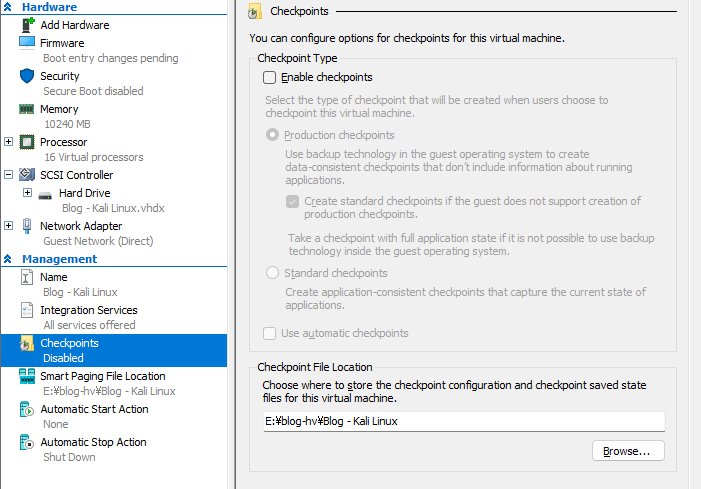
上記までの設定が終わったら “OK” を押して画面を閉じます。
続けて Powershell を管理者権限で起動し、下記の設定を順に行います。
# VM の情報を取得
$vm = Get-VM -Name "<VM名, ワイルドカードも使えます>"
# GPU の追加
$vm | Add-VMGpuPartitionAdapter
# Memory Mapped I/O 領域の設定
$vm | Set-VM -GuestControlledCacheTypes $true -LowMemoryMappedIoSpace 1GB -HighMemoryMappedIoSpace 32GB4. VM 内に必要なデータをコピーする
VM を起動し、1つめのステップで作成した lib.tar.gz と drivers.tar.gz を Linux VM 内にコピーします。
※ 2024.06.17 現在、Kali Linux ではこの段階では GUI (Xorg) の起動に失敗します。
後段でGUI 起動が出来るようになりますのでご安心ください。
ファイルのコピーには SCP や curl 等を用いることもできますが、
一番やりやすい方法としては “Copy-VMFile” を用いるのが一番やりやすいかと思います。
管理者権限で起動した PowerShell を用いて下記のように入力します。
# VM の情報を取得。
# (Step 3 で行っている場合は下記コマンドは不要)
$vm = Get-VM -Name "<VM名, ワイルドカードも使えます>"
# ファイルコピー
$vm | Copy-VMFile -FileSource Host -SourcePath .\lib.tar.gz -DestinationPath /
$vm | Copy-VMFile -FileSource Host -SourcePath .\drivers.tar.gz -DestinationPath /上記手順が完了次第、Linux VM にログインし、
ルート直下に lib.tar.gz と drivers.tar.gz があることを確認します。
(Ctrl + Alt + F1 を押下してログイン画面を表示し、ログインします。)
実行例:

5. コピーした tar.gz ファイルを展開する
コピーしたファイルを VM 内の /usr/lib/wsl 以下に展開します。
# ディレクトリを作成
sudo mkdir /usr/lib/wsl
# lib を展開
sudo tar zxvf lib.tar.gz -C /usr/lib/wsl
# drivers を展開
sudo tar zxvf drivers.tar.gz -C /usr/lib/wsl
# 権限を設定
sudo chmod -R 0555 /usr/lib/wslコピー後、下記のようなディレクトリ構造になっていることを確認出来れば OK です。
( nv_dispsig.inf およびそれ以下の部分は、コピーした内容や環境の違いで変わります )
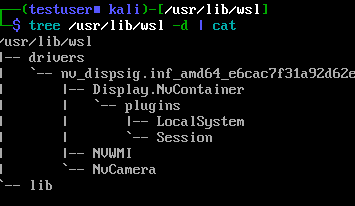
6. コピーしたファイルにパスを通す
下記コマンドを実行しパスを通します。
echo "/usr/lib/wsl/lib" | sudo tee /etc/ld.so.conf.d/ld.wsl.conf
sudo ldconfig
# libcuda.so.1 に関するエラーが出ますが、無視してOKです。7. カーネルドライバをインストールする
WSL2 に組み込まれているカーネルモードドライバを組み込みます。
この部分のコードは WSL2 のカーネルのソースコードにしかなく、通常、最新のカーネルコードを用いる場合Microsoft 社が公開しているコードでは手入れが必要です。
とても親切なかたがインターネット上にはいらっしゃって、
最新のカーネルで上手く動くようにカスタムして公開してくれています。
https://github.com/Nevuly/WSL2-Linux-Kernel-Rolling
今回はここのコードを用いて、今走っているカーネル向けのドライバを作って入れ込む戦略を採ります。入れ込む部分のコードについても、下記に公開されているものをお借りして進めます。
https://gist.github.com/krzys-h/e2def49966aa42bbd3316dfb794f4d6a
・必要なプログラム・ファイルのインストール
sudo apt install linux-headers-amd64 dkms git・カーネルモードドライバの作成・インストール
先ほどのサイトからお借りして少し編集したものを下記に示します。
こちらを実行すれば必要なドライバがビルドされてインストールされます。
#!/bin/bash -e
#
# The original version is https://gist.github.com/krzys-h/e2def49966aa42bbd3316dfb794f4d6a
#
if [ "$EUID" -ne 0 ]; then
echo "Swithing to root..."
exec sudo $0 "$@"
fi
git clone --depth=1 https://github.com/Nevuly/WSL2-Linux-Kernel-Rolling
cd WSL2-Linux-Kernel-Rolling
VERSION=$(git rev-parse --short HEAD)
cp -r drivers/hv/dxgkrnl /usr/src/dxgkrnl-$VERSION
mkdir -p /usr/src/dxgkrnl-$VERSION/inc/{uapi/misc,linux}
cp include/uapi/misc/d3dkmthk.h /usr/src/dxgkrnl-$VERSION/inc/uapi/misc/d3dkmthk.h
cp include/linux/hyperv.h /usr/src/dxgkrnl-$VERSION/inc/linux/hyperv_dxgkrnl.h
sed -i 's/\$(CONFIG_DXGKRNL)/m/' /usr/src/dxgkrnl-$VERSION/Makefile
sed -i 's#linux/hyperv.h#linux/hyperv_dxgkrnl.h#' /usr/src/dxgkrnl-$VERSION/dxgmodule.c
echo "EXTRA_CFLAGS=-I\$(PWD)/inc" >> /usr/src/dxgkrnl-$VERSION/Makefile
cat > /usr/src/dxgkrnl-$VERSION/dkms.conf <<EOF
PACKAGE_NAME="dxgkrnl"
PACKAGE_VERSION="$VERSION"
BUILT_MODULE_NAME="dxgkrnl"
DEST_MODULE_LOCATION="/kernel/drivers/hv/dxgkrnl/"
AUTOINSTALL="yes"
EOF
dkms add dxgkrnl/$VERSION
dkms build dxgkrnl/$VERSION
dkms install dxgkrnl/$VERSION上記の内容をダウンロードしやすいよう下記の gist にもアップロードしました。
よろしければご利用ください。
https://gist.github.com/mimura1133/895b2f5f79ca1de1fbd7b0acf10358d6
8. CUDA の環境をインストールする
nvidia-cuda-toolkit のインストールと、ライブラリのリンクの張り替えを行います。
# cuda toolkit のインストール
sudo apt install nvidia-cuda-toolkit
# 不要な追加パッケージの削除
sudo apt remove nvidia-kernel-dkms nvidia-modprobe nvidia-kernel-common
# libcuda.so が cuda toolkit のモノになっているので張り替える。
sudo rm /usr/lib/x86_64-linux-gnu/libcuda.so
sudo rm /usr/lib/x86_64-linux-gnu/libcuda.so.1
sudo ln -s /usr/lib/wsl/lib/libcuda.so /usr/lib/x86_64-linux-gnu/libcuda.so
sudo ln -s /usr/lib/wsl/lib/libcuda.so.1 /usr/lib/x86_64-linux-gnu/libcuda.so.1ここまで来たら一度再起動を行います。
再起動完了後、nvidia-smi を実行すると下記のような表示となり、
GPU (CUDA) が利用可能な状態になります。
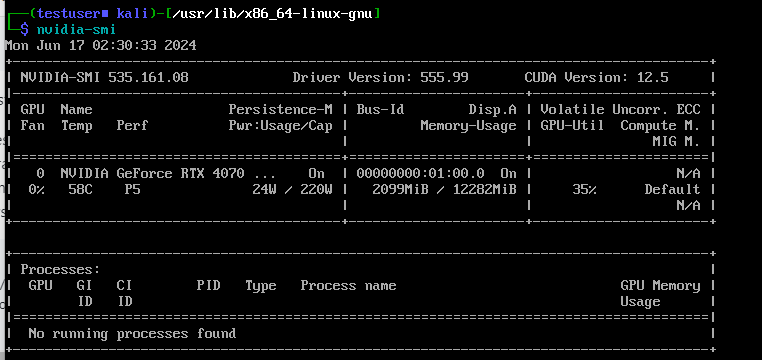
また CUDA を用いるアプリケーションにおいても正常に認識され、 Windows 側のタスクマネージャからも GPU が動作していることが分かります。
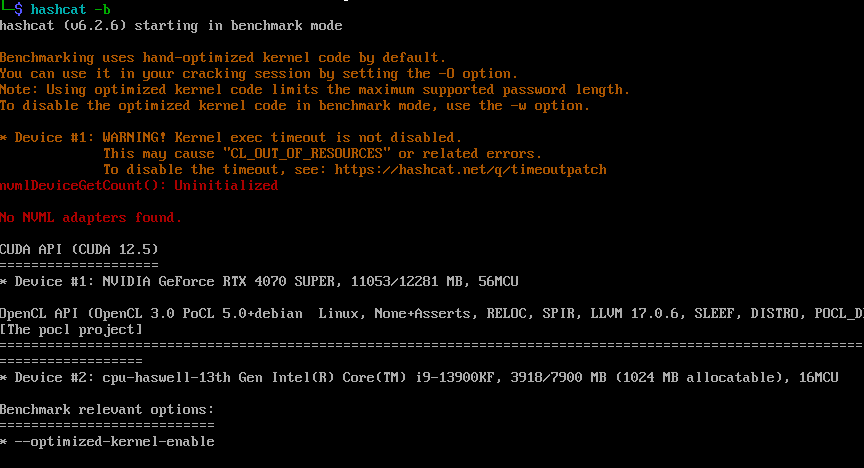
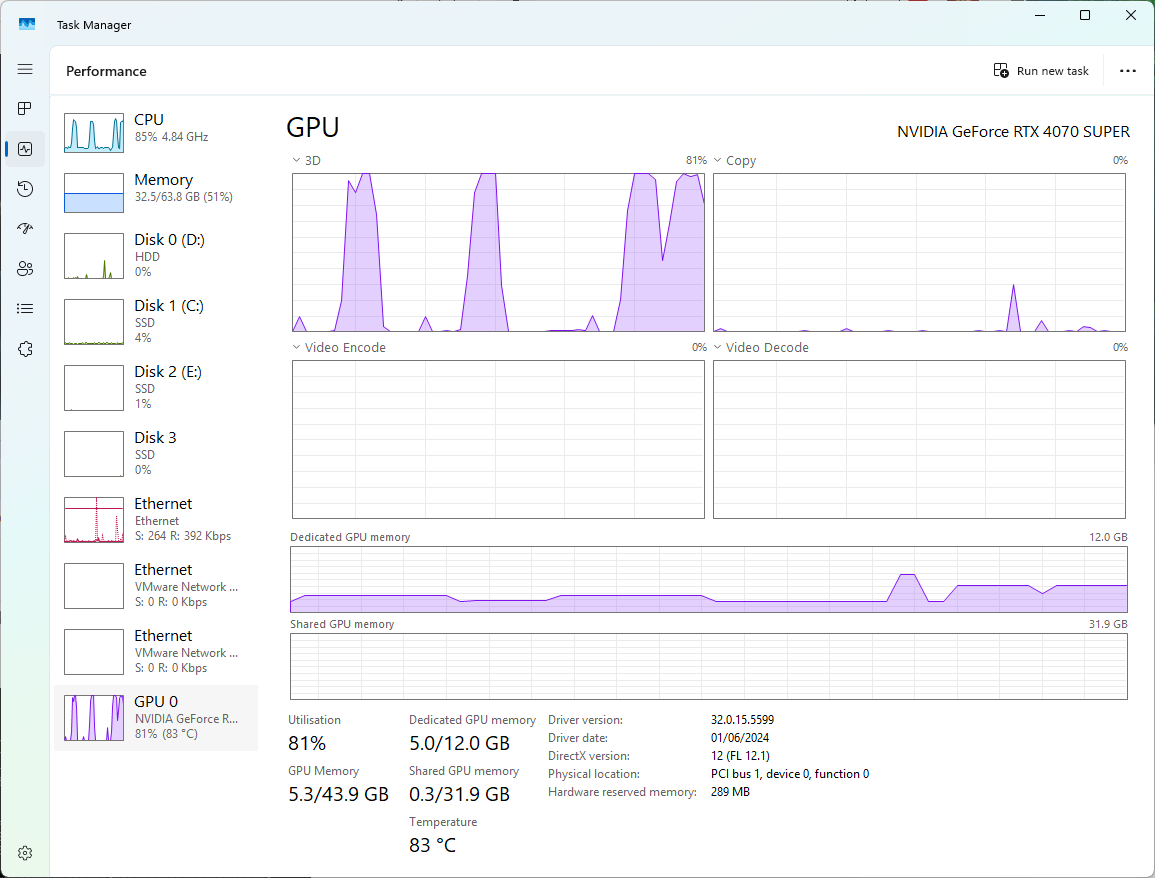
CUI で計算を行う範囲で十分であれば、ここで設定は完了となります。
以降は GUI を有効にする場合の手順となります。
(追加) 9. GUI を有効にする
GUI が立ち上がるように設定を入れ込みます。
modesetting ドライバで上手く処理が出来なくなっているのが原因であるため、
BusID とドライバの設定を行い動作するようにします。
・内部に露出している PCI の BusID を調べる
一度 xorg を起動して失敗させ、その中のログから調べるのが手っ取り早いです。
# Xorg の起動を試みる。(失敗してエラーが表示されます)
sudo startx
# ログの中から PCI Bus の ID を見つける
grep "PCI" /var/log/Xorg.0.log
# --
# 実行例
# --
grep "PCI" /var/log/Xorg.0.log
[ 3.668] (--) PCI:*(0@41715:0:0) 1414:008e:0000:0000 rev 0上記の実行例の場合、必要になるのはアットマーク以降の “41715:0:0” になります。
・調べた BusID を設定に入れる
下記の内容を /etc/X11/xorg.conf.d/hv-fbdev.conf として保存します。
Section "Device"
Identifier "Card0"
Driver "fbdev"
BusID "PCI:(上記で見つけた ID)"
EndSection記入例としては下記のような形になります:
#
# 設定・記入例
#
# sudo vim /etc/X11/xorg.conf.d/hv-fbdev.conf
Section "Device"
Identifier "Card0"
Driver "fbdev"
BusID "PCI:41715:0:0"
EndSectionその後、再起動すると GUI が立ち上がってきます。
(追加)10. Kali Linux の Enhanced Mode を有効にする
Enhanced Mode を有効にすることで、クリップボードの共有やスムーズな描画を使えるようにします。
下記ページに従って設定を行った後、追加の設定を行います。
https://www.kali.org/docs/virtualization/install-hyper-v-guest-enhanced-session-mode
・kali-tweaks を実行して、初期設定を行う
下記の順番で遷移して設定を行います。
Virtualization → Configure
設定後下記コマンドを入力し、xorg を xrdp を出力先として起動するように設定します。
(先述の 9 で設定した内容と排他になり、Enhanced Mode でのみ GUI が表示されるようになります。)
# Step 9 を実行している場合は、その設定を消去する
sudo rm /etc/X11/xorg.conf.d/hv-fbdev.conf
# xrdp を出力先として起動するように設定する
sudo cp /etc/X11/xrdp/xorg.conf /etc/X11/xorg.conf.d/設定後 VM をシャットダウンします。
・Enhanced Session の接続方式を HVSocket に切替える
管理者権限で起動した PowerShell を用いて、下記のコマンドを実行します。
# VM の情報を取得。
# (Step 3 や 4 で既に実行済みであれば実行不要)
$vm = Get-VM -Name "<VM名, ワイルドカードも使えます>"
$vm | Set-VM -EnhancedSessionTransportType HVSocket上記が完了したら VM の電源を投入します。
上手く行けば、起動時に下記のようなダイアログが表示されます。
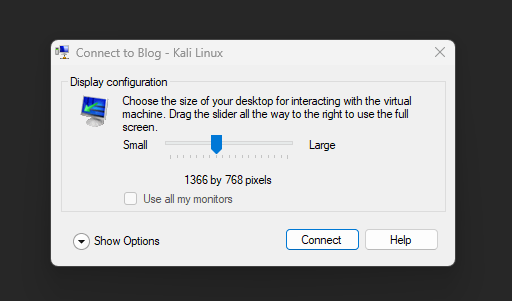
接続を行い、IDとパスワードを入力後、デスクトップが出てくれば完成です。
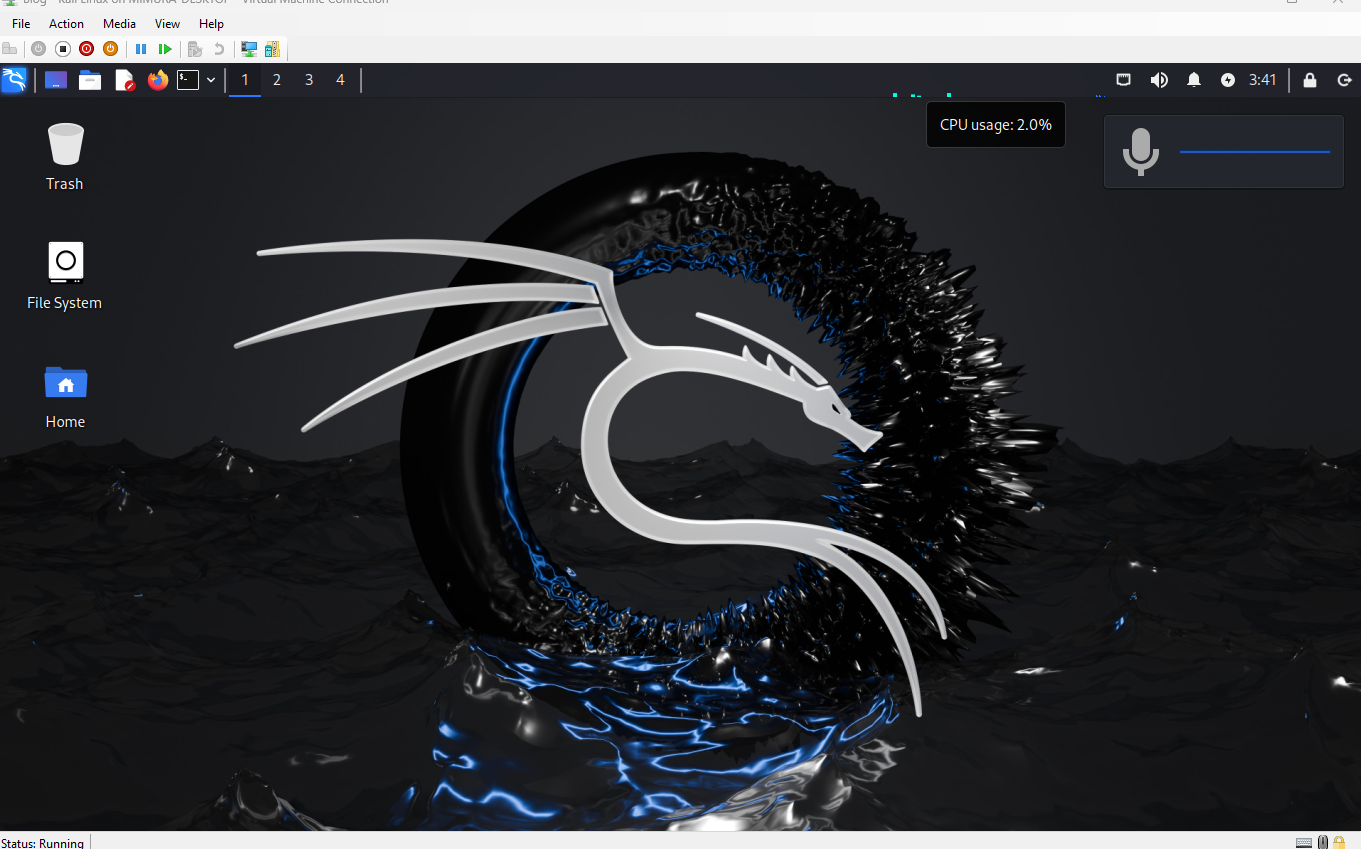
注意・留意事項等
・マイクロソフト社やその他関連する会社様などから記事の削除・非表示化の指示を受けた場合は予告なく記事を非表示にすることがあります。
・本手法については公式のものではありません。内容に関する質問についてマイクロソフト社やその他の窓口に問い合わせすることはおやめください。また予告なく動作しなくなる場合も考えられます。
・ホスト側のグラフィックドライバの更新などのVM 内のドライバも入れ替える必要がある可能性がある、とのことです(当方環境ではまだ未確認)
執筆に際して参考にした記事など
Hyper-VでGPU(GPU-PV)を利用する方法 (Ubuntu編)
https://qiita.com/Hyper-W/items/5ddfc93891f7b620da8a
Ubuntu 21.04 VM with GPU acceleration under Hyper-V…?
https://gist.github.com/krzys-h/e2def49966aa42bbd3316dfb794f4d6a
GitHub – Nevuly/WSL2-Linux-Kernel-Rolling: Rolling Release Stable Kernel for Windows Subsystem for Linux2 (WSL2)
https://github.com/Nevuly/WSL2-Linux-Kernel-Rolling
検証しながら書いていたら、日が沈んで夜になり、また新たな朝日が昇ってきてしまいました。でもとっても楽しかったのでヨシとします・・!
それではよき GPGPU ライフを VM 内でもお過ごしください!