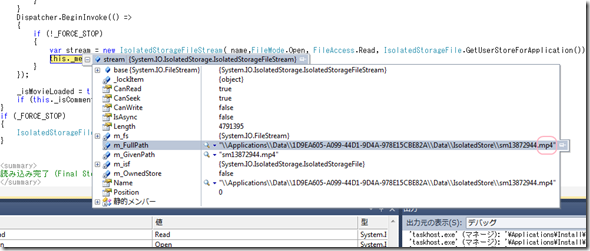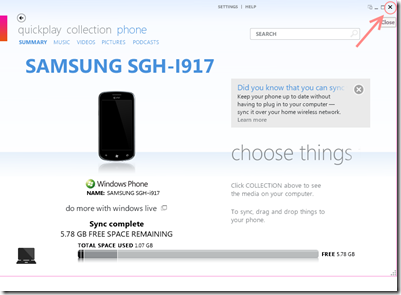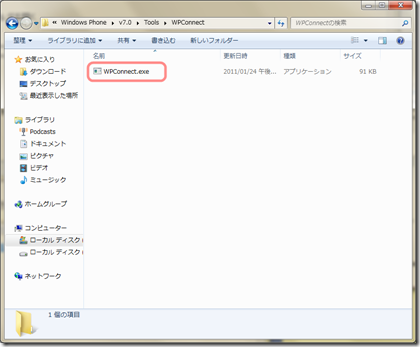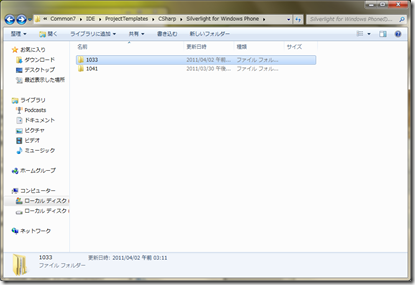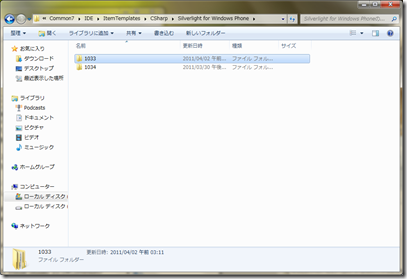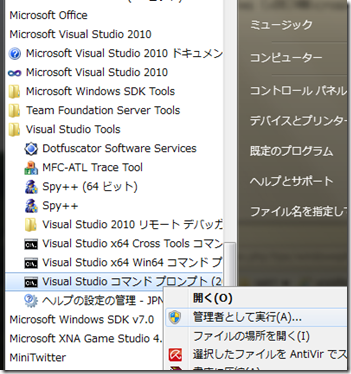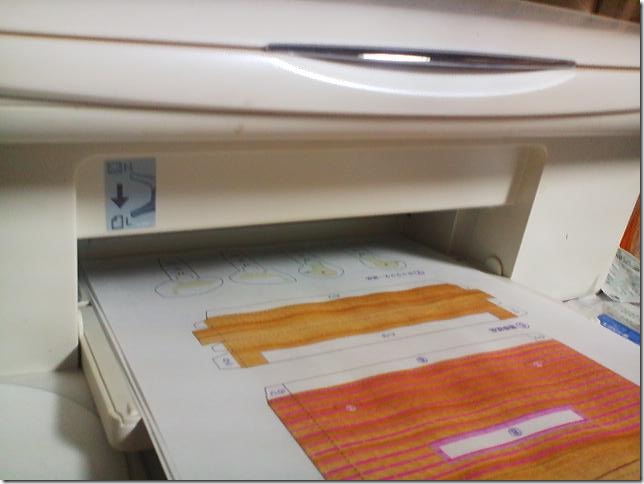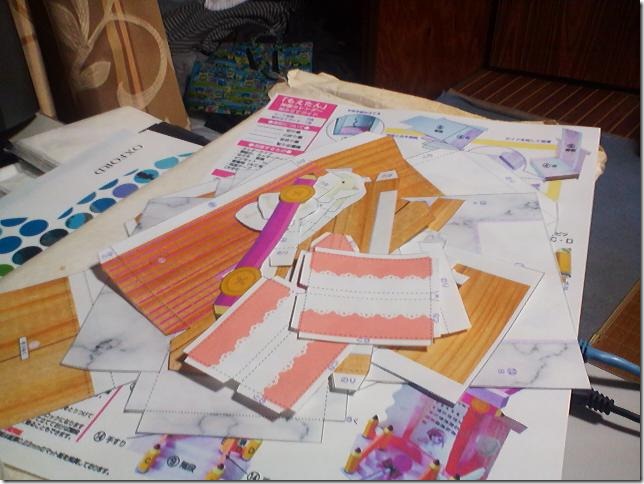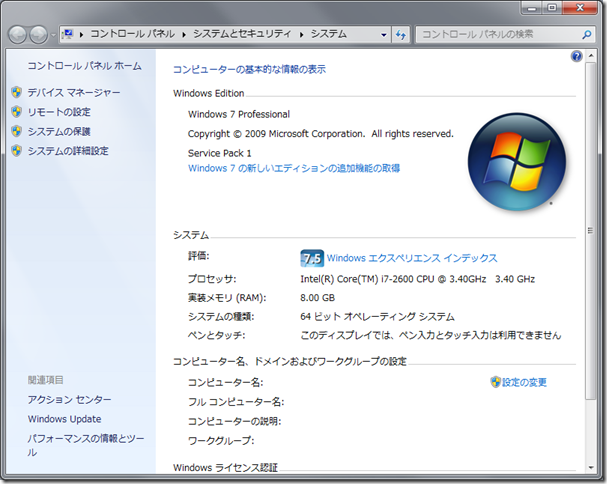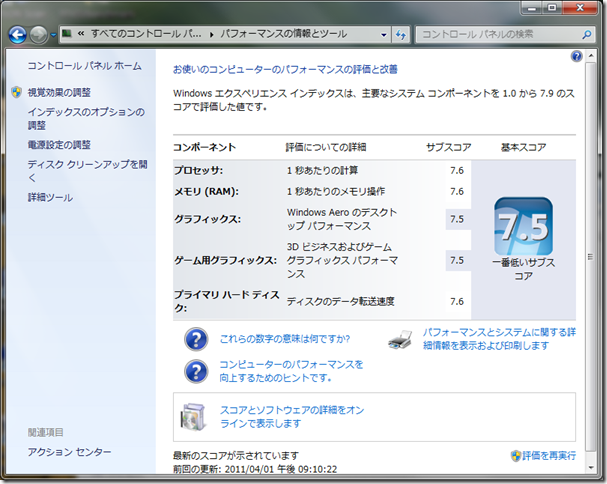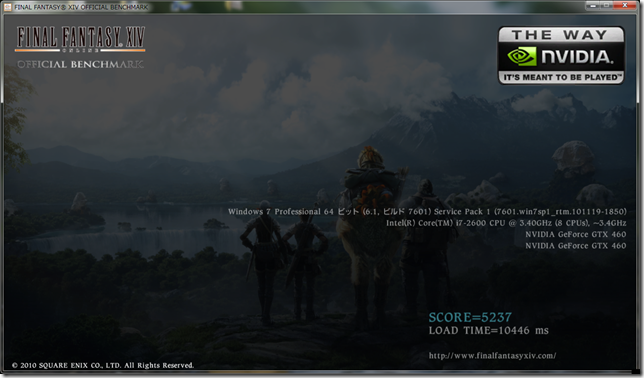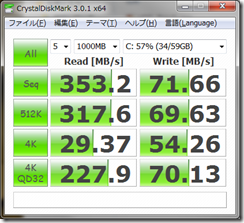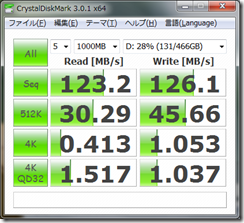60番煎じぐらいのもう使い古されて困っちゃうぐらいのレベルの事ですが、
一応メモのために。
面倒な場合に備えて、バッチファイルを適当に書きました。
Visual Studio と 開発キットを入れて、次のファイルをダウンロードし、 「管理者として実行」 してください。
x86(32bit 環境) : [WP7JP_SDKINST_x86.bat]
x64(64bit 環境) : [WP7JP_SDKINST_x64.bat]
手動で行う場合は以下の通り。
1.Visual Studio 2010 日本語版を入れる。
2.AppHub から 開発キットをインストール
ダウンロードは下記URL から。
App Hub – windows phone および xbox live インディーズ ゲームの開発
3.下記のファイルをコピー
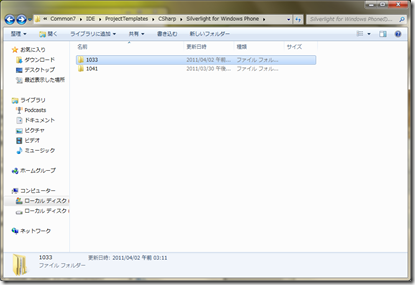
64 ビット版は
C:\Program Files (x86)\Microsoft Visual Studio 10.0\Common7\IDE\ProjectTemplates\CSharp\Silverlight for Windows Phone\
32 ビット版は
C:\Program Files \Microsoft Visual Studio 10.0\Common7\IDE\ProjectTemplates\CSharp\Silverlight for Windows Phone\
ここにある、 1033 というフォルダをコピーし、1041 という名前にする。
(1041 という名前で 1033 をコピーする)
4.以下のファイルをコピー
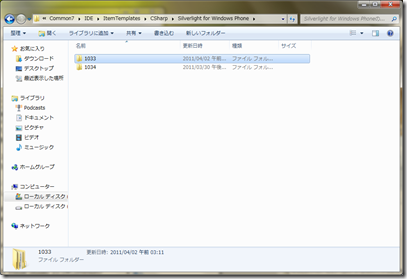
64 ビット版は
C:\Program Files (x86)\Microsoft Visual Studio 10.0\Common7\IDE\ItemTemplates\CSharp\Silverlight for Windows Phone
32 ビット版は
C:\Program Files\Microsoft Visual Studio 10.0\Common7\IDE\ItemTemplates\CSharp\Silverlight for Windows Phone
ここにあるファイルも、先ほどと同様に
1033 というフォルダをコピーし、1041 という名前に変更する。
(1041 という名前で 1033 をコピー)
5.Visual Studio に適用させる
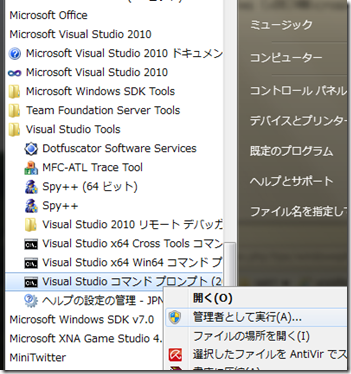
Visual Studio コマンドプロンプトを 管理者権限で起動 します。
スタートメニュー > すべてのプログラム > Microsoft Visual Studio 2010
> Visual Studio Tools > Visual Studio コマンドプロンプト(2010)
立ち上がったら、
devenv /installvstemplates
を実行し、完了です。