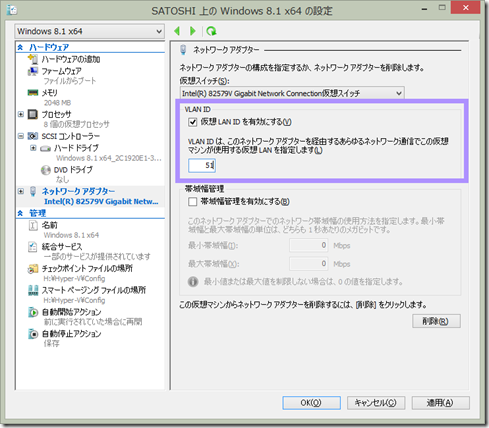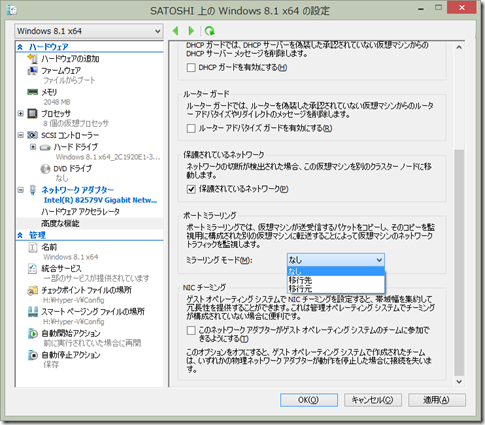この記事は Visual Studio Advent Calendar 2014 の 15日目の記事です。
2016/01/27 Update:
プロジェクトファイルとして作成できるようにしっかりと作り直してみました。
もしよろしければ、下記の記事をどうぞ。
TeX Support for Visual Studio を作ってみた。
皆さんこの時期ですと、やっぱり卒論・修論と大変忙しいかと思います。
さて、皆さんは何のエディタで編集していますでしょうか。
Vim? Emacs?
いえいえ、やっぱり Visual Studio でしょう?
ってことで作ってみました。
・・本当は長々と書く予定だったのですが
やっぱり12月でして、私自身も忙しく書く暇が取れませんでしたので、
以前 CSS 3.0 にて発表した資料を公開します。
・・実際、長々と書く予定だった物がほぼ入ってます。
カスタムビルドステップのコマンドについて:
F5 でのビルドに関しては、資料中にもあるようにカスタムビルドステップを使用します。
cd "$(SolutionDir)\\$(SolutionName)" copy /y $(TargetName).tex $(Configuration) cd $(Configuration) platex $(TargetName) -halt-on-error bibtex $(TargetName) -halt-on-error platex $(TargetName) -halt-on-error dvipdfmx $(TargetName) copy /y $(TargetName).pdf "$(OutputPath)\\$(TargetFileName)"
.tex ファイルのカスタムビルドステップとして、
こんな感じのコマンドを指定しておくと、F5 キーを押したときに勝手に pdf 化までしてくれます。
もちろん、ビルド中にエラーがあれば止まります。
資料中に png の画像を埋め込んでいる場合は、
cd "$(SolutionDir)\\$(SolutionName)" copy /y "%(FullPath)" $(Configuration)\%(Filename).png cd $(Configuration) extractbb %(Filename).png
こんな感じのコマンドを、ビルドコマンドとして指定します。
TeX ファイルの色づけについて
色づけについてはプラグインを入れる必要がありますので、
以前私が適当に書いた物を公開します。
https://mimumimu.net/mimura1133/TEX_CLASSIFIER.vsix
これを Visual Studio にインストールすれば、TeX ファイルが色づけされます。
注意:
vsix ファイルの中身は zip ファイルなので、
一部のブラウザでは zip ファイルとしてダウンロードされるかと思います。
その場合は拡張子を .zip から .vsix に変更してください。
・・ただ、このプログラムは重大なバグを持っていまして
こいつが有効だと、すべてのファイルに対して色づけを試行しようとします。
・・・ファイル拡張子でフィルタすればいいだけなのですが
実は以前作ったとき、一時的に使う予定だったので RAMディスク上で作りまして
ソースコードが全くなくて。
・・・作り直す暇も無かったので現状のまま・・ということで。今度ちゃんと作り直します・・。
・・・・もしよろしければどうぞ-。