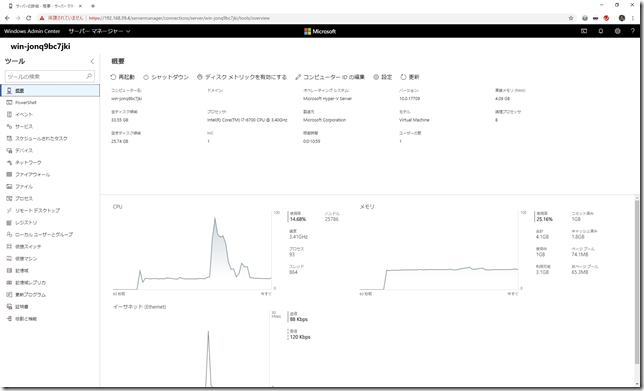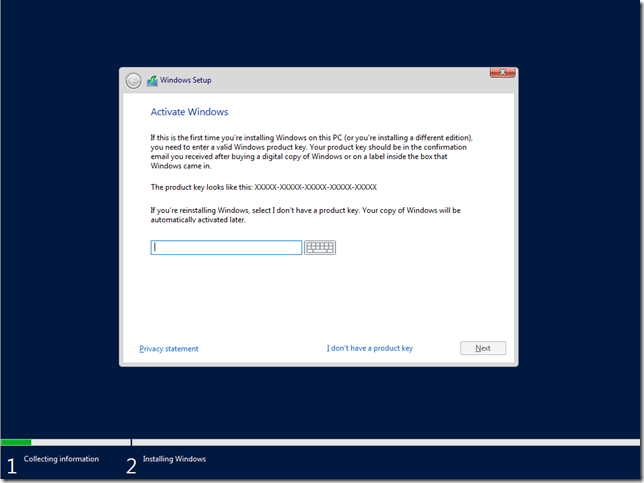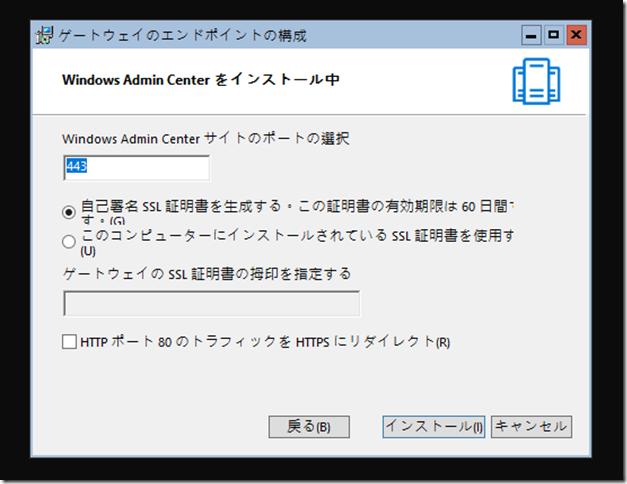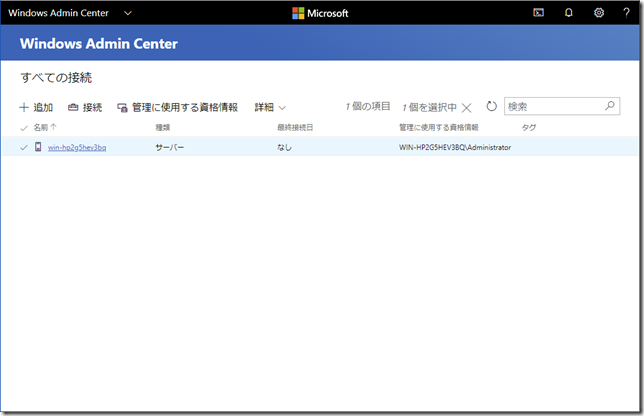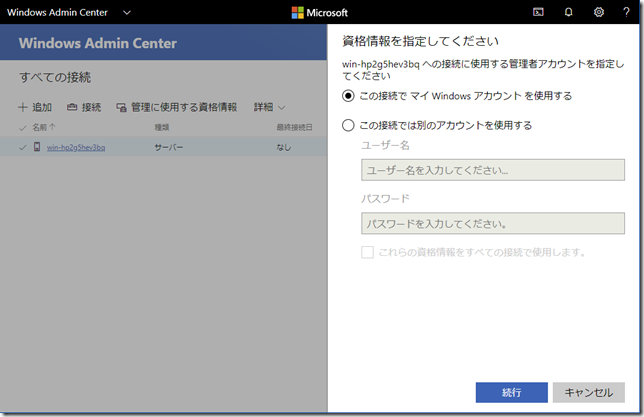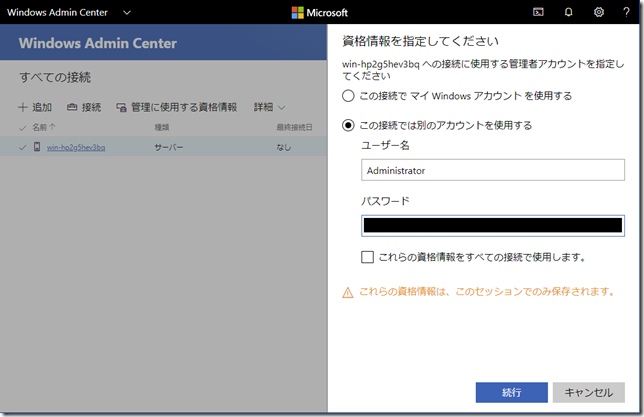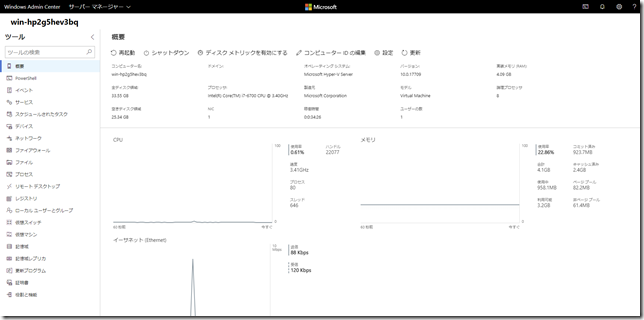どうもみむらです。
“Project Honolulu” というものが Microsoft さんから発表されたのも数ヶ月前
気がついたら “Windows Admin Center” という名前になっていましたので
少し試してみました。
Windows Admin Center とは?
ブラウザベースのサーバ管理ツールです。
こんな感じで、サーバをごにょごにょとブラウザから管理することができます。
ツール類はかなりまとまっていて、
単純に “Server Manager” が ブラウザベースになったとかそういう感じではなさそうで、
使いやすい印象を受けました。
公式ドキュメントは次の URL にあります:
https://docs.microsoft.com/ja-jp/windows-server/manage/windows-admin-center/overview
ダウンロードは下記リンクから:
https://docs.microsoft.com/en-us/windows-server/manage/windows-admin-center/understand/windows-admin-center
Hyper-V Server + Windows Admin Center 環境を作ってみる
今回は執筆時点 (2018/07/16) で最新である
Windows Insider Preview Server Hypercore Build 17709 と
Windows Admin Center Preview 1806 を組み合わせて構築してみます。
Step 0. (Hyper-V 上で検証環境を構築したい人用の事前準備)
PowerShell にて下記のようにコマンドを叩き、 Nested VM を有効にしておきます。
Set-VMProcessor –VMName <VMName> –ExposeVirtualizationExtensions $true
Step 1. Hyper-V Server をインストール
通常通りインストールを進めます。
途中、下記のような表示が出たときは “I don’t have a product key” を選択して進めます。
Step 2. Administrator のパスワード設定
Insider 版ですと、初回ログイン時にパスワード設定に遷移しないようですので、
下記のコマンドを打って Administrator のパスワードを設定します。
net user Administrator *
Step 3. Windows Admin Center のインストール
Windows Admin Center のインストールを実行します。
インストーラのファイルは USB メモリか共有フォルダを作成して転送すると良いでしょう。
共有フォルダを作成して共有設定する例:
mkdir c:\SHARE
net share SHARE=C:\SHARE /GRANT:Everyone,FULL
セットアップ途中、下記のようなダイアログが表示されますので
必要に応じて適宜設定を変更します。
Step 4. Windows Admin Center に接続する
適当なブラウザから、先ほどセットアップした環境に接続します。
特に何も無ければ下記のような画面が表示されます。
サーバをクリックすると、下記のようにログイン情報を聞かれますので、
先ほど設定した Administrator アカウントを設定します。
また、もしこのとき、ブラウザからユーザ名とパスワードを聞かれた場合は
”Administrator” と設定したパスワードを入力して進めます。
上手く接続が完了すると、下記のように設定画面が表示されます。
あとは自由に VM を立てたり設定を変更したりしましょう!
私の環境でもついこの前から Server マネージャによる管理 (RSAT) ではなく
Windows Admin Center に切り替えて使っています。
まだ一部手が届かない所はあるものの、概ね使い勝手は良く、
今後の更新もかなり期待できるのではないかと期待しています。
利用者はまだ少ない印象を受けますが、
ブラウザで管理出来るという点や、ワークグループ環境でも設定変更をせずに動いてくれるところ
(ex. TrustedHosts の設定を変えたり、ネットワークを Private に変更したり etc..) があったりと
便利ですので、平行して導入を検討してみても良いのかも知れません。