どうもみむらです。
なんだかんだ、愛用の VAIO Z さんが不慮の事故に巻き込まれてしまいまして、
お財布から何とか諭吉さんを出して VAIO Pro さんを購入しました。
・・・トラブル発生時用に一定額持っていたのと、
カメラを買おうかなと思って少し貯めていた分がこれで見事にすっ飛びました。
・・・うーん。
さてさて。
VAIO のみならず、メーカー製の PC というのはなぜかいろいろなソフトが付いてくるもんで。
もちろん、それを使う人には良いのですが私の場合は削除したいもんで、
加えてリカバリ後にアンインストールしてもレジストリやどこかのフォルダに残るってんで
出来ることならインストールから阻止したいもの。
・・ってことで、がんばってみました。
結果としてはこのような感じで、
良い感じに最低限のものだけインストールすることに成功しました。
何となくインストーラーの雰囲気から、
VAIO Z や その他の 2010 年以降ぐらいの VAIO であればこの手法が適用できそうな雰囲気ですが
環境が無いので試していません・・。
・・とりあえず自分のメモを兼ねて、やり方を。
また、試す場合は事前にリカバリディスクを作成しておいてください。
・・開始した後で戻そうと思って、リカバリメディアが無い場合でも対応できません。。
注:
ここで紹介する手順によって発生した損害や問題等に関しては一切責任を負いません。
また、本記事について Sony 側から指示を受けた場合については即刻削除するものとします。本記事はリスクを負うことが出来、また高度な操作が行える人を対象としています。
また VAIO 関連ファイルについては要求があっても、お渡しすることは出来ません。
ご了承ください。
1.通常のリカバリを行う。 (PACIFIC.INI 及び リカバリ領域が無い場合)
まず、クリーンインストールに必要なリカバリ領域と PACIFIC.INI を回収するために
通常のリカバリを行います。
(すでに一度この手順を実行済みで PACIFIC.INI が手元にあり、リカバリ領域が SSD 上に存在している場合は手順2へ進んでください。)
下図に示す画面が出るフェーズまでいったら、
CTRL + SHIFT + ESC を押して、タスクマネージャーを表示させ、
C:\Windows\Temp\VAIOVCRMtemp にある PACIFIC.INI を USB メモリ等にコピーします。
・・・こんな感じで・・w
回収が完了したら、そのままシャットダウンさせても問題ありません。
2.Windows 8 のクリーンインストール
VAIO Pro ですと、外部 DVD ドライブあたりを接続して、
ASSIST ボタンを押して起動させて DVD ブートさせます。
パーティション選択の画面では、最初と最後だけ残しておけば消しても大丈夫です。
私の場合は最初の “SONYSYS” と 最後の “Recovery” だけ残して後は削除し、
削除して出来た領域に Windows 8 をインストールしています。
・・その構成でも、ちゃんと回復領域はインストーラー側で作ってくれるようです。
また、セットアップが「パーソナル設定」画面までいったら、そこで止めておいてください。(後述)
3.(インストール中に)インストールする項目の選定 / 別マシンにて
Windows 8 のインストールは結構時間がかかりますのでその間に、
VAIO のコンポーネントのうちインストールするもの、しないものを選んでおきます。
先ほど1で取得した PACIFIC.INI にインストールする項目が書かれていますので
これを編集します。
・・といってもかなり膨大ですので、編集ソフトを作りました。
下記のURL から編集ソフトをダウンロードします。
https://mimumimu.net/software/blogup/PACIFIC_INI_EDITOR.zip
適当なところに展開し、
先ほど回収した PACIFIC.INI を ORIG_PACIFIC.INI という名前にリネームして同じフォルダに置きます。
こんな感じの画面が出ますので、インストールしたくない項目のチェックを外していきます。
いろいろとありますが、
VAIO Location Utility や各種ドライバ系などを外すと後で面倒なことになりますので、
この辺だけはチェックを入れたままで。
設定が終わったら画面右下の “SAVE” ボタンを押しますと、
同じディレクトリに内容が削られた PACIFIC.INI が出来ますのでこれをまた USB メモリ等にコピーしておきます。
4.リカバリの準備
パーソナル設定画面まで来たら、
CTRL + SHIFT + F3 を押して、監査モードに入ります。
再起動すると、勝手に Administrator でログインします。
この状態でまず、次のレジストリ情報を追加します:
Windows Registry Editor Version 5.00 [HKEY_LOCAL_MACHINE\SOFTWARE\SONY Corporation] [HKEY_LOCAL_MACHINE\SOFTWARE\SONY Corporation\Installed Software] [HKEY_LOCAL_MACHINE\SOFTWARE\SONY Corporation\Installed Software\Other] [HKEY_LOCAL_MACHINE\SOFTWARE\SONY Corporation\Installed Software\Other\ 164487] "VersionCheckAfterInstallation"="1" "VersionPath"="HKEY_LOCAL_MACHINE\\SOFTWARE\\Microsoft\\Windows\\CurrentVersion\\Setup\\DPI\\Overrode" "DetailedVersion"="201002030" "InstallMode"="Recovery" [HKEY_LOCAL_MACHINE\SOFTWARE\SONY Corporation\Installed Software\Other\ 190536] "VersionCheckAfterInstallation"="0" "VersionPath"="D:\\abu\\PrepUnsignedDriver.res" "DetailedVersion"="201207130" "InstallMode"="Recovery" [HKEY_LOCAL_MACHINE\SOFTWARE\SONY Corporation\Installed Software\Unattend] "Unattend_XML"="201208010" [HKEY_LOCAL_MACHINE\SOFTWARE\Sony Corporation\Installed Software\InstallerArguments] "CurApp"="" "IniFile"="c:\\windows\\temp\\VAIOVCRMtemp\\PACIFIC.INI" "PermSourceDir"="D:\\sources\\" "TempSourceDir"="c:\\windows\\temp\\VAIOVCRMmodules\\sources\\" "TrueFulSourceDir"="D:\\sources\\" "DestDir"="c:\\" "MountDir"="c:\\windows\\temp\\VAIOVCRMmount" "InstallerType"="" "PartType"="" "Recoverable"="" "Temporary"="false|true_fulfillment" "LogFile"="c:\\windows\\temp\\VAIOVCRMtemp\\PACIFIC.LOG" "Start"="1" "Options"="3221225988"
・・自分の環境から引っ張ってきたデータですので、もしかすると他環境だと違うかもしれません・・。
追加後、
C:\Program Files に Sony というフォルダを作成、
そのフォルダ内に、リカバリメディアの Sources\Sony 内にある ComboRestore をフォルダごとコピー
そして、コマンドプロンプトを開き、次のコマンドを実行してフォルダを作ります。
mkdir C:\Windows\Drivers mkdir C:\Windows\Drivers\EXE mkdir C:\Windows\Drivers\INF mkdir C:\Windows\Temp\VAIOVCRMtemp mkdir C:\Windows\Temp\VAIOVCRMmodules mkdir C:\Windows\Temp\VAIOVCRMmount mkdir C:\Windows\Temp\VAIOVCRMmodules\sources
フォルダが出来たら、手順3で作成した PACIFIC.INI を C:\Windows\Temp\VAIOVCRMtemp にコピーします。
** ここで一言:
VAIO のリカバリディスク内の Sources フォルダ内の sony1.sn2 ~ sony6.sn2 は分割された wim イメージで、結合した上で dism /mount-image 等でマウントすることが出来ます。
もし、この方法がとれるのであれば、
マウント後、Windows\Panther 以下のファイルを C:\Windows\Panther にコピーし、C:\Windows\Panther\unattend.xml の VAIO Care の Path を C:\Program Files\Sony\ComboRestore\VAIOModRecv.exe に編集した上で再起動をすると、後は VAIO のリカバリ処理と同じものが動作して完了までやってくれます。インストールが完了した後、C:\Windows\Panther\oobe_unattend.xml を unattend.xml にリネームし
「システム準備ツール」で「一般化する」にチェックを入れて OK を押すことでセットアップが完了できます。この方法で完了させた場合、以降の手順を読み飛ばし、5に飛んでください。
準備が整ったら、C:\Program Files\Sony\ComboRestore\VAIOModRecv.exe を実行してアプリケーションをインストールしていきます。
リカバリが完了したら、
「システム準備ツール」の「一般化する」にチェックを入れて OK を押して完了させます。
5.後は通常通り。
普通にセットアップを完了させ、使って問題ありません。
また、ドライバ系で入れ忘れたものがあれば、 VAIO Care がインストールされていればそこから当該アプリケーションだけ再セットアップすることが出来ますのでそれで修復できます。
また、Windows 8.1 の場合、一部のドライバのインストールに失敗するかと思いますが、
その場合はデバイスマネージャーを開き、 C:\Windows\Drivers\Inf よりインストールを行うことで完了させることが出来ます。
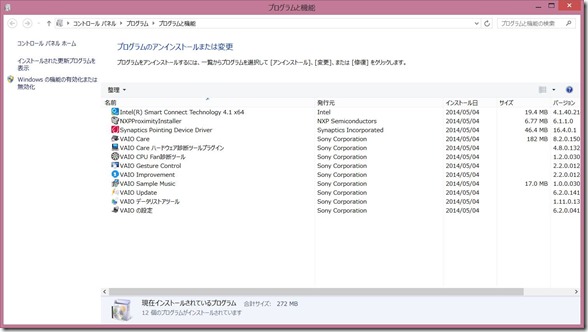
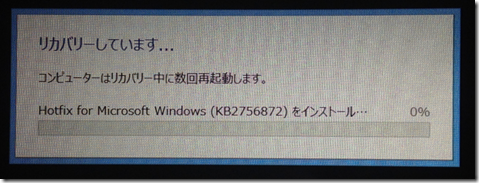
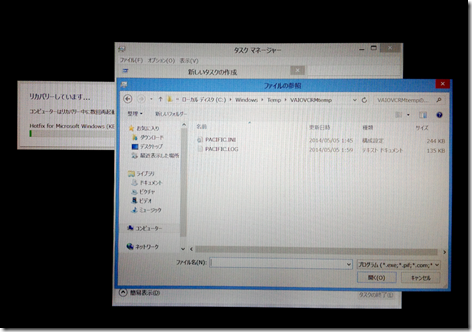
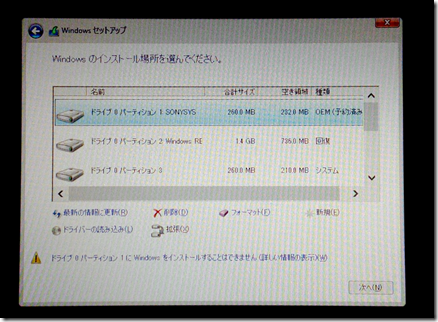
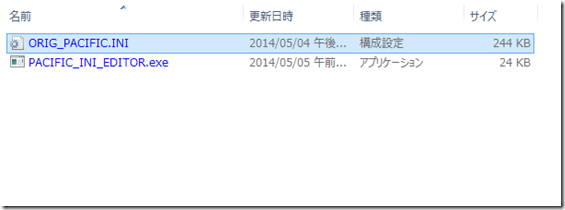
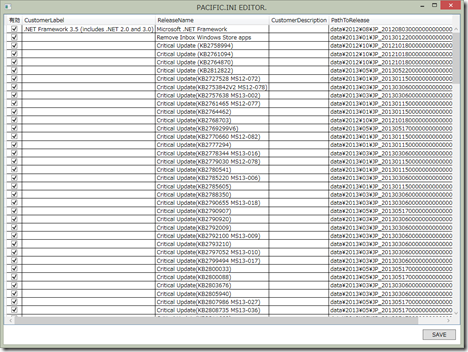
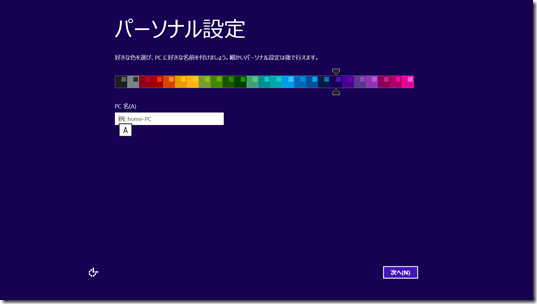
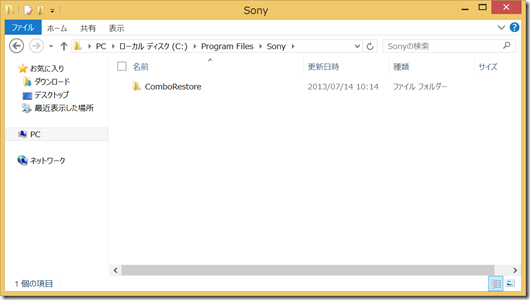
こんばんは、拝見しました。
VAIOをWindows8,1 UpdateにアップグレードしてSysprepをかけてリカバリーイメージ化しようとしたんですが、無理でした。
この記事を見て思ったのですが、プロダクトキーはどうしましたか?
新規購入ですか?
それとも、VAIOについてる物でクリーンインストールが出来るんでしょうか?
一般化ファイルの存在は知っているのですが、私はプロダクトキーの確認ができませんでした。
VAIOについている物でできますか?
回答お願いします。
ピンバック: VAIO Pro 13 を Windows 8.1 Pro でクリーンインストールしてみた | みむらの手記手帳 - メンズファッションの人気ニュースサイト
>Windows8.1 Updateリカバリ作りたい さん
みむらです。
・・私の場合、正規の Windows 8.1 のインストールメディアを持っていまして、
別途キーを持っていますのでこのようなことを行いました。
通常の VAIO のセットアップであれば、ステップを途中で中断することが出来れば
可能ではないかと考えております。
ただ、申し訳ありませんが、試していませんのでなんとも・・。