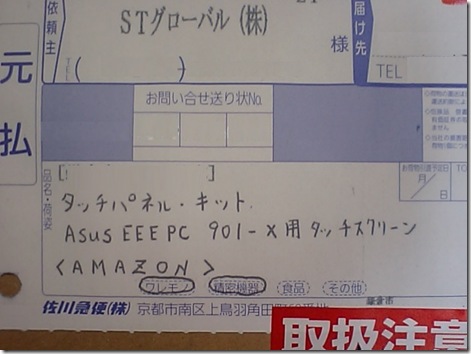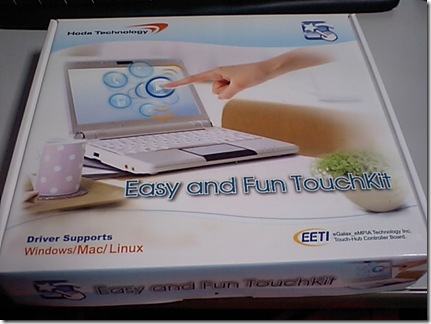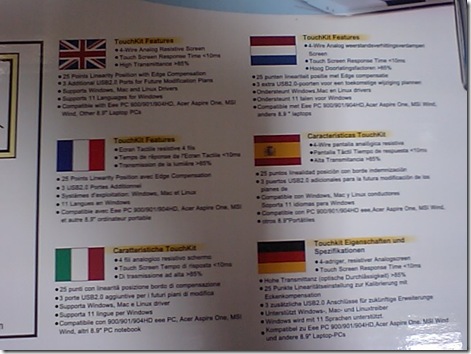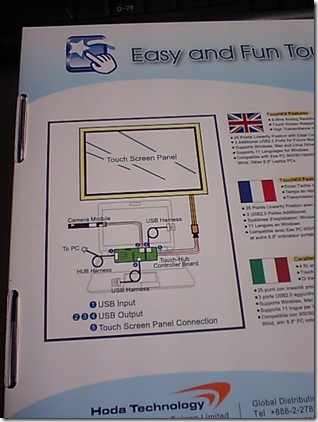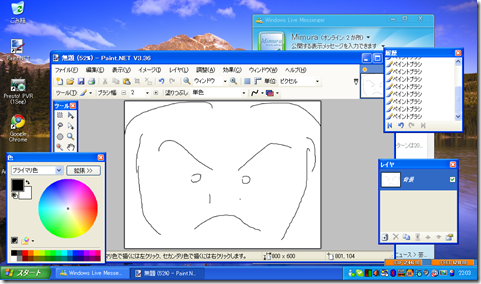してみました。Mimura です。
でもまぁ、作業が長引いて夜通しやる羽目になってしまったり、いつものごとくやるべき作業がいっぱいあったり。で、ブログを書きたくても書けない。という状況でした。
ま・・まぁ、他にもいろいろとやるべきことがあるので、その辺を一気に片付けたいですけどね!!(学校関連ですが。)
そんなこんなで、作業を夜通し行って、授業中に睡眠を取れば・・。って。本当に寝ている人がうらやましいですし、妬みすら覚える今日この頃です。・・・抑えねば。
初っぱなから脱線していますので元に戻します。
つけてみた感じ。
メリットとしては、
操作が楽になって、車内で操作をしようとしたときでもすぐに操作できたり、
体力がほとんどなくて、気合いで動いている時など、マウスポインタを見つけるのが鬱陶しい時でも、
操作したいところをポチッと押せば動くので、これはなかなかよいものです。
また、キットに付属のペンが、片方ボールペンで片方はペンになっています。これを使うと細かい場所のクリックや、ちょっとしたお絵かきも可能です。
デメリットとしては、
指で操作すると細かい場所のクリックができないということ(ペンで操作すればOK)や、
画面に自分の顔が反射して写り込むようになってしまうところ。
(よくある液晶面をコーティングしてある液晶ディスプレイのようになります。)
あとは、気持ち、画面が暗くなった。っていうところでしょうか。
でもでも、結論としてはつけてよかった。と思います。
つけた後、他の人にはどう見えるのかな。と思いまして学校に持って行きましたら結構新鮮に映ったみたいです。
生徒会室でいじっていたら、そのときにいた先生が「なにこれー。」なんてのりで食いついてきました。
取り付けまでの経緯を話しましたら、「おまえ危険だなぁ。」といわれました。改造好きには一種のほめ言葉かもしれません。
パーツ準備まで。
まず、6月6日。秋葉原内を歩き回りパーツを探しまして。・・でもいっこうに見あたらないわけで。でもでも、インターネットで探してみましたら Amazon で売ってるじゃないですか。
というわけで、秋葉原からAmazon で注文しました。 あほですねはい。
・・でもでも、ディスプレイ買ったり、もらったり、GTS 250 が一万円ぐらいで売っていて衝動買いしたり。秋葉原に行った甲斐はありましたよ・・?
6月10日に、学校からいつも通り帰ってきましたら、注文してあったタッチパネルキットが届いていました。
どうも鎌倉から(佐)川を流れてどんぶらこ(違 とやってきたようです。
学校から帰ってくると、デスクの上に改造キットが。取扱注意。ってこんなにシール貼らなくても。と今みると思います。
アマゾン経由。(ちなみに、個人情報を特定できそうな部分について は削除してあります。)
キットの中身
待ちに待っていたこのキット。なぜかMacOS にも対応しているようです。
・・確かに MacOSX は Linux の部分がありますので、Linux 用のドライバで動くのかもしれませんが・・。少なくとも、Eee PC に Mac が入れられるか・・。という問題になりますが。
撮影失敗っ。みてわかるように日本語ありません。
でもご心配なく。 中にはちゃんと日本語に(機械翻訳?)したマニュアルが入っています。
キットの中身ですが、まず開けると

上にあるのがCD-ROMです。 この中には組み込み方法が書かれたPDFファイルと、ドライバが入っています。
左側にあるものは、内蔵のUSBハブ 兼 タッチパネルへの接続部 です。これがMBとカメラの間に挟まる形になります。
右側にあるのがペンです。なくても指でいじれますが、あった方がいろいろできてすてきです
箱の2段目にはこのようなものが入っています。上にあるのが今回の主役であるタッチパネル君です。
そして、各種接続ケーブルと先ほどのハブに接続する追加用ケーブルがついており、このケーブルを用いて新たにUSBデバイスを内蔵させたりなんていうユニークな使い方ができます。
ワンセグチューナーを内蔵したりしたらおもしろいかなぁ・・。と思ったりしていますが、そこまでうまく組み込む自信がないのでやめておきます。
いよいよ組み込み。
 まず、ばらします。
まず、ばらします。  さらにばらして取り付けます。
さらにばらして取り付けます。
ただ、ここで下の部分はすばらしくすんなりとれてくれるのですが、上のディスプレイが厄介者で、外れないんですね。
どこのマニュアルをみてもその部分が根気で外せ。となっているので、この記事ではちょっと
Eee PC のディスプレイの分解方法について少し記述したいと思います。
上のディスプレイの部分は、ねじと爪でロックされており、
爪の位置はだいたいねじとねじの間。
爪の引っかかり方としては、 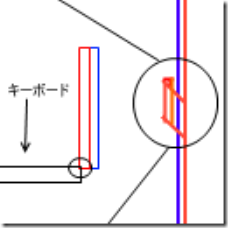
こんな感じで、「Eee PC」と書いてあるフレームから後ろのフレームに対して爪が引っかかっています。
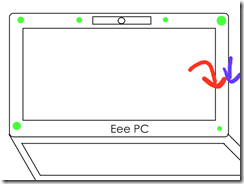 外し方として、緑で示した部分のシールをはがしてねじをすべて取り外した後、
外し方として、緑で示した部分のシールをはがしてねじをすべて取り外した後、
Eee PC と書いてあるフレーム側を、液晶パネルとフレームの間に人差し指を引っかけて手前に引っ張りながら(赤の矢印)親指で外側から手前に引っ張る(青の矢印)とすぐに外れます。
また、この爪をドライバーなんかで押したりすると、ボディが傷つきます。やってもせめて爪でしょう。
外したらマニュアル通りに取り付けます。
内部としては、赤で印をつけたキットを取り付けて、マニュアル通りに配線すれば終了。
キットは簡単です。本当に。
動かしてみた。
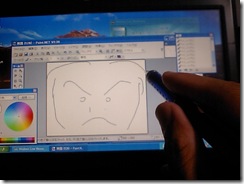 お絵かき。 ・・にしても、深夜に作業するんじゃなかった。と反省しております。画像が暗いっ。
お絵かき。 ・・にしても、深夜に作業するんじゃなかった。と反省しております。画像が暗いっ。
んでもって、とっても適当に書いたのが、
こんな感じで。何でこんな表情をしているのかは知りません。
一応ですが、タッチパネルの入力自体はマウス操作として入力され、
筆圧は一切関知されませんし、タッチパネル自体もそういう情報は取得していません。
タッチパネルはPCの操作や、ちょっとした図を書いたりするのには十分です。タッチパネルでもうまくやれば立派な絵が描けるのかもしれませんが、画力がない私には夢のまた夢です。あぁ。絵を描いてみたい。
まとめ
取り付けは予想以上に時間がかかり、特にディスプレイ部についてはうまくやらないとめちゃくちゃ時間がかかります。
マニュアルにタッチパネルの取り付け位置うんぬんありますが、これは感覚で大丈夫でした。後でユーティリティでキャリブレーション(位置補正)を行えば、ちゃんと場所が設定されて、また、ドライバを入れていなくてもちゃんとキャリブレーション後であればきちんと動いてくれる。というすてきさがすばらしい。と思いました。
操作としてもやっぱり直感的にできるのがいいですね。えぇ。
もし、暇がある方や、私のPCはあなた方のPCとは違うんです。という前F総理のような人、
すげーだろー!とやりたい人は、是非取り付けてみてはいかがでしょうか。