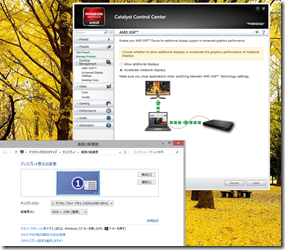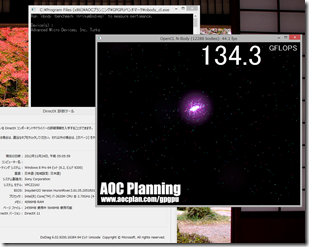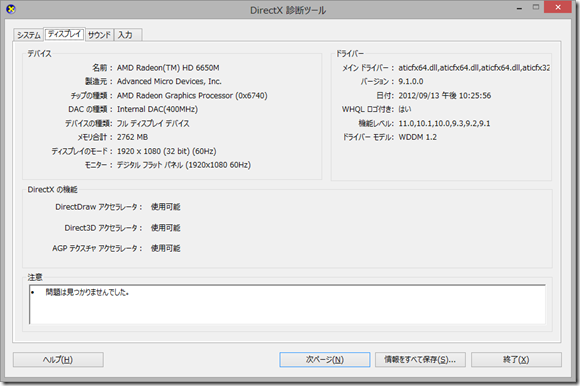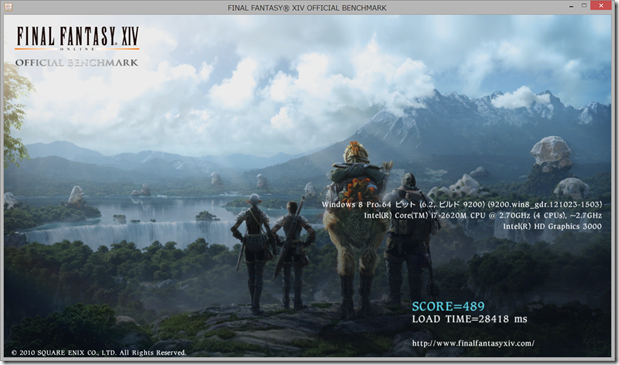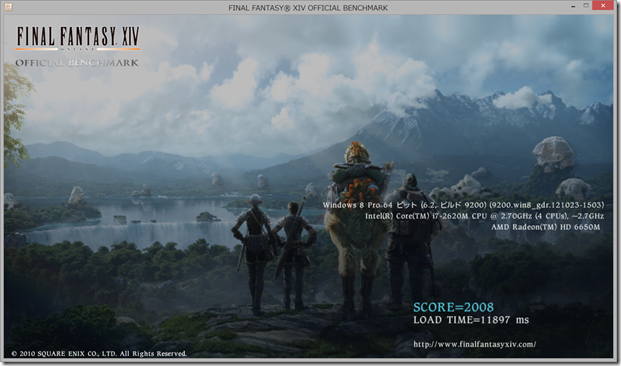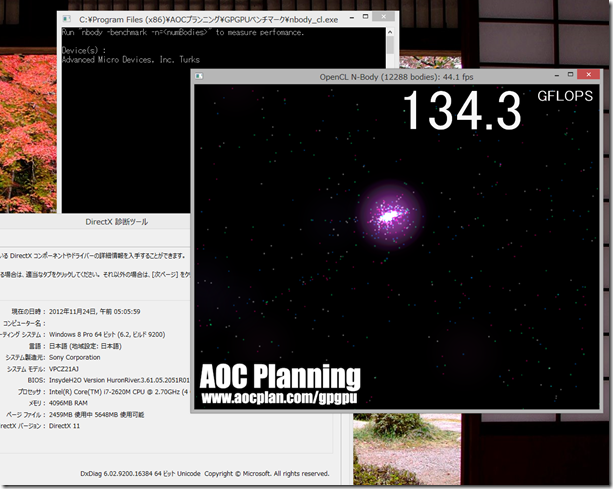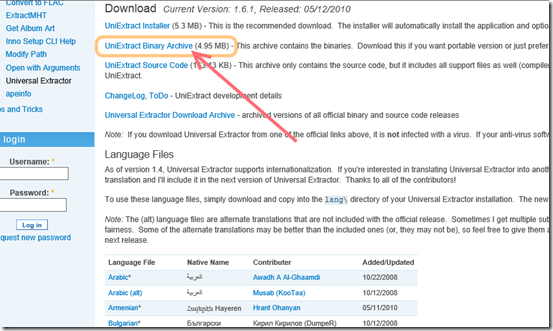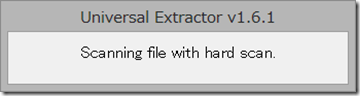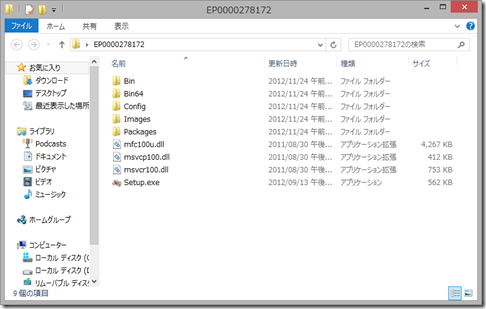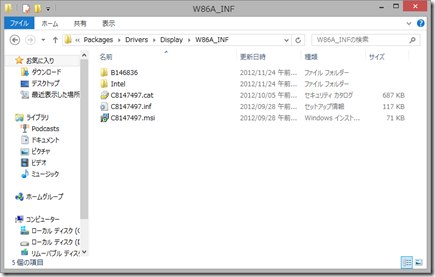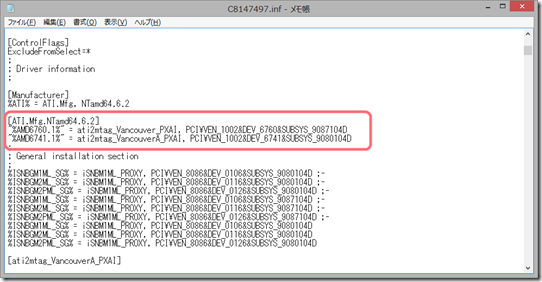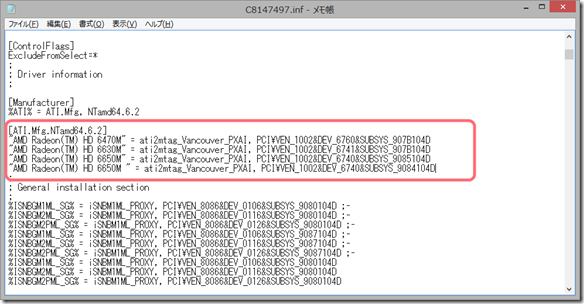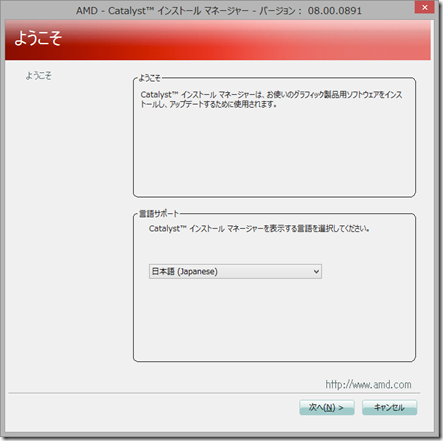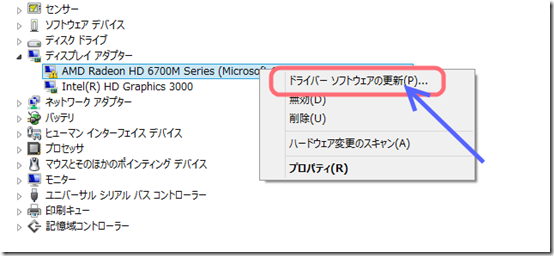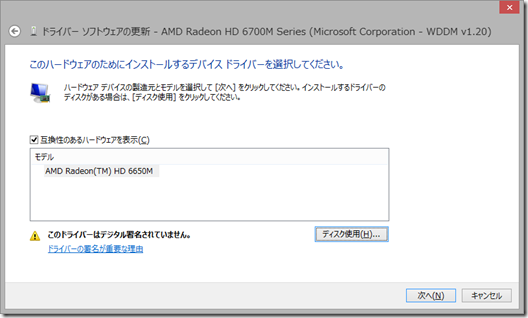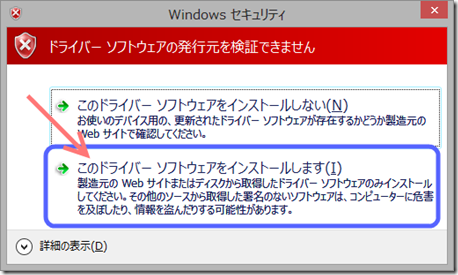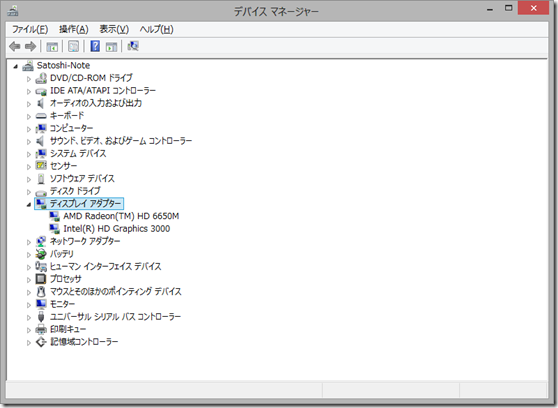みむらです。
—
2013/08/29 追記
SVZ13*、VPCZ2*「AMDグラフィックスドライバーVer.9.12.5.0(Windows 8用)」アップデートプログラム
http://vcl.vaio.sony.co.jp/download/EP0000298256.html
Sony 公式で Windows 8 向けのドライバが公開されています。
特別の事情がなければ、こちらからダウンロード可能なドライバを使うのが良いかと思われます。
—
2012/11/27 追記
ドライバの改造に関して、改造先となるドライバの取得元を間違っており、
ページに書いた措置を行っても機能が実現されない状態でした。
現在は修正されております。申し訳ございません。
2012/11/29 追記
SVZ13 用の PMD に触れる機会があり、いろいろ検証を行いました。
VPCZ21 をホストとして動作させた結果として動作することは確認しましたが、
SVZ13 において動作テストをしておりませんので、なんとも。。
また、VPCZ2 系と SVZ13 系では、同一の PMD でもハードウェアID が異なるようです。
一部記事を修正し、 SVZ13 用の設定も書き加えましたが、
動作するかはわかりません。。
—
VAIO Z2 を相変わらず Windows 8 仕様にして使っておりますが、
Power Media Dock (PMD) が使えずにしょんぼりしておりました。
http://vcl.vaio.sony.co.jp/windows/8/limit.html
こちらの公式ページにも、
ドッキングステーションのアクセラレータを使用した本体ディスプレイモードは使えないだとか、
電源を切った状態以外での取り外しは出来ないだとか・・いろいろと書かれておりますが。。
いろいろとごにょごにょした結果、
このように見事使えるようになりましたので記事を書きました。
紹介する方法では、
電源投入中(稼働中)での UNLOCK ボタンによる接続解除への対応はもちろん、
Windows 8 の描画システムである WDDM 1.2 にも対応しています。
まずは、 見やすいところで Final Fantasy XIV のベンチマーク結果。
Intel GPU での描画、もしくは、 Power Media Dock でのアクセラレーションが使えない状態では
このような結果に。 ですが、 Power Media Dock をつけると、
このように。 もちろんこれは、本体側のディスプレイへ描画する設定になっております。
また、記事のはじめにも掲載しておりました、
AOC プランニング ( http://www.aocplan.com ) さんの N-Body シミュレーションを動かしますと、
このように、GPGPU 用途でも動作していることが分かります。
結果はこの辺で、ドライバのインストール方法について触れたいと思います。
なお、お約束ですが、
この方法は私が個人的に調べてまとめた物に基づいており、
公式ではないということと、これによって発生した損害については対応できません、ということ。
ただ、よりスマートにやる方法や、不足点などがあれば教えていただけたらありがたいです。
PC : VAIO VPCZ21AJ
OS : Windows 8 Pro (64bit)
作業内容について
以下で提示しております手法では、主に次のようなことを行います。
- VAIO VPCSA*, VPCSB*, VPCSE* 用に提供されている、
Windows 8 向けグラフィックドライバをダウンロード (手順 1,2) - 中の inf ファイルを修正 (手順3)
- ドライバ署名の確認を無効にした状態で起動し、デバイスマネージャよりドライバをインストールする (手順4)
文章量も長く、かなり面倒なように見えてしまうのは申し訳ないのですが、
実質的に行っている動作は上記のようなこととなりますので、
分かる方は適宜読み飛ばして実施していただけたらと思います。
1. 改造元のファイルをダウンロード
http://vcl.vaio.sony.co.jp/download/EP0000278172.html
こちらのアップデートファイルが使用できますのでダウンロードします。
すいません、上記URLが間違っておりました。
正しくは下記のURLになります。 上記URLのドライバですと動作しません。
http://vcl.vaio.sony.co.jp/download/EP0000278443.html
2. ファイルを展開する。
ダブルクリックでは展開できませんので、
http://www.legroom.net/software/uniextract#download
こちらのサイトにて公開されているソフトウェアを利用します。
ページの上の方にあります、 Download 内 “UniExtract Binary Archive” をダウンロードします。
ソフトウェアを起動し展開処理を開始しますと、このような画面が表示されて処理が進みます。
終わりますとこのように、 exe ファイルと同名のフォルダが出来、その中にファイルが格納されます。
3. inf ファイルの書き換え。
Packages –> Drivers –> Display –> W86A_INF と進み、
その中にあります、 C8147497.inf を編集します。
ファイルを内に上記のような部分がありますので、
ここを下記のように書き換えます。
"AMD Radeon(TM) HD 6470M" = ati2mtag_Vancouver_PXAI, PCI\VEN_1002&DEV_6760&SUBSYS_907B104D "AMD Radeon(TM) HD 6630M" = ati2mtag_Vancouver_PXAI, PCI\VEN_1002&DEV_6741&SUBSYS_907B104D "AMD Radeon(TM) HD 6650M" = ati2mtag_Vancouver_PXAI, PCI\VEN_1002&DEV_6740&SUBSYS_9085104D "AMD Radeon(TM) HD 6650M" = ati2mtag_Vancouver_PXAI, PCI\VEN_1002&DEV_6740&SUBSYS_9084104D "AMD Radeon(TM) HD 6650M" = ati2mtag_Vancouver_PXAI, PCI\VEN_1002&DEV_6740&SUBSYS_9084104D "AMD Radeon(TM) HD 7670M" = ati2mtag_Vancouver_PXAI, PCI\VEN_1002&DEV_6740&SUBSYS_90A5104D "AMD Radeon(TM) HD 7670M" = ati2mtag_Vancouver_PXAI, PCI\VEN_1002&DEV_6740&SUBSYS_90A5104D
2012.11.29 追記
上記の記述を修正しましたので、真下にある「書き換え後」の内容が一部異なりますがご了承ください。
書き換え後:
書き換えが完了したら保存します。
4. ドライバのインストール
ドライバの inf ファイルに署名がありませんので、
ドライバのインストールだけは「ドライバ署名の強制を無効」にした状態でシステムを起動させ、
インストールを行う必要があります。
なお、ドライバ本体は署名がされた状態になりますので、インストール後は通常の環境でそのまま使えます。
起動方法:
1. チャームを表示します。
( Win+C を押す or 画面右上もしくは右下にマウスポインタを持って行く or 右端から中央へ画面をスワイプ)
2. 「設定」を選択します。
3. 出てきたバーの一番下にある、「PC設定の変更」を選択します。
4. 左端のメニューから「全般」を選択し、右側の画面の一番下にある 「PC の起動をカスタマイズする」内にある「今すぐ再起動する」を選択します。
5. 「トラブルシューティング」を選択します。
6. 「詳細オプション」を選択します。
7. 「スタートアップ設定」を選択します。
8.「再起動」 を選択します。
9. 再起動後、スタートアップ設定の画面が出ますので、 キーボードの 「7」 を押します。
セットアップ方法:
1. setup.exe を実行します。 (再起動前に展開したドライバの setup.exe を普通に起動します。
2. セットアップウィザードに従い、セットアップを進めます。
上に示しますような画面が出てくるかと思いますので、次へを押して進めます。
また、セットアップ中、高速かカスタムかを聞かれた際は、「高速」を選びますと楽かと思います。
3. デバイスマネージャを起動します。
(エクスプローラを表示 –> 「コンピュータ」を右クリック –> 「管理」をクリック –> デバイスマネージャ)
4. 「ディスプレイアダプタ」 内 「AMD Radeon HD…」を右クリックし、「ドライバソフトウェアの更新」を選択します。
5. 2つめの項目である 「コンピュータを参照してドライバーソフトウェアを…」を選択します。
6. 2つめの項目である 「コンピュータ上のデバイスドライバー..」を選択します。
7. 「ディスクの使用」 をクリック –> 「参照」をクリック し、先ほど編集した inf ファイル を開きます。
8. 「AMD Radeon(TM) HD 6650M」を選択し、「次へ」をクリックします。
9. 途中、警告のダイアログが表示された際は、「このドライバーソフトウェアをインストールします」を選択します。
インストールが完了しましたら、再起動してください。
デバイスマネージャ上ではこのように、
正常に認識されていることが確認できます。
あとは、 Power Media Dock の有無での性能チェックをすれば、
正常に動作しているかどうかが確認できるかと思います。
2012/11/26 追記:
2ch の方にちょろっと書いたのですが、Catalyst Control Center が
デスクトップ上において右クリックした際のメニューに追加されない / 追加されていてもクリックしても起動しない
という現象が発生することがあります。
・・・私の環境においても、インストーラの画面に Catalyst Control Center が出て来ず、
なんだかなーという状態になっていたりします。
あまりきれいな解決法ではないのですが、
使えるようにするために下記の方法で動作することを確認しています。
1. setup.exe を起動して「アンインストール」する。
2. コントロールパネルから “AMD Catalyst Install Manager” を削除する。
3. Packages\Apps\CCC2\Core-Static-Net4\ccc-core-static.msi を起動してインストール。
4. Packages\Apps\CCC2\ 以下のファイルを順次インストール。
5. Packages\Apps 以下のうち、
CIM ディレクトリと DotNet4Client 以外のフォルダ内のファイルを順次インストール。
とてつもなくスマートじゃないので、上記の本文を書き換えるのはなんだかなーと思っていたりしますが、
このコントロールパネルが使えないと、 AMD XGP の設定 (グラフィックアクセラレーションを、ノートPC の映像出力の支援に使うのか、外部出力の支援に使うのかの切り替え)が出来ませんので、
早いうちに、スマートにインストールが出来る方法を見つけられたらと考えております。