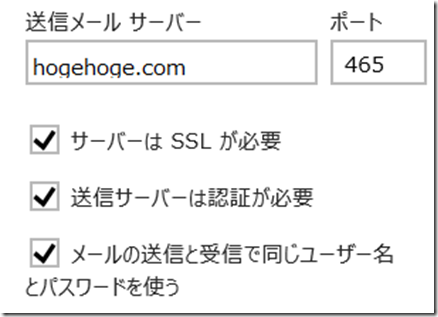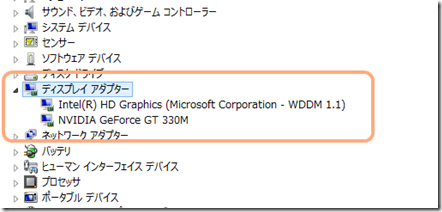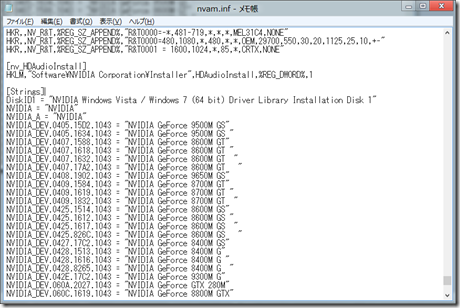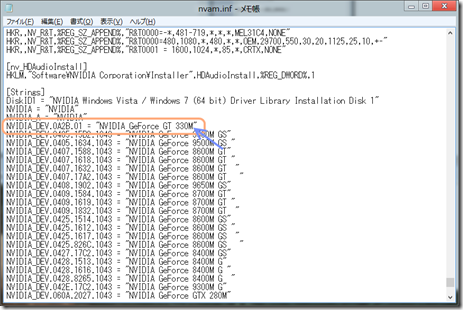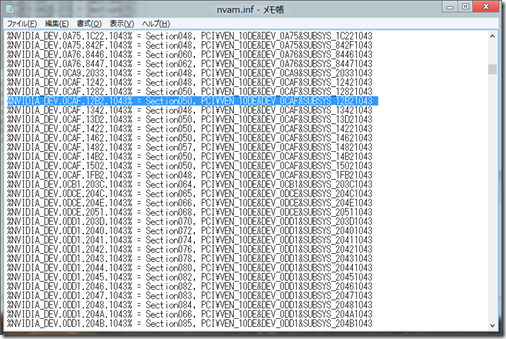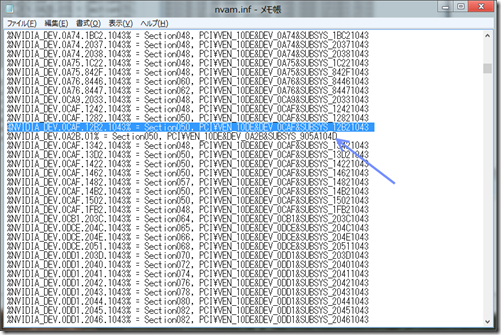海外サイトで見つけたので試してみました。
元ネタ:
http://forums.laptopvideo2go.com/topic/26410-optimus-on-hybrid-graphics/page__pid__128386
この時代の VAIO Z といいますと、 nVIDIA チップと Intel チップのグラフィックス機能が利用できて、
三角型の切り替えスイッチ (DYNAMIC HYBRID GRAPHICS SYSTEM と書かれている) で、
利用するグラフィックスチップを動的に切り替えられたりします。
ただ、ドライバが特殊であることや、
切り替えが内部的に接続を切り替えるために一瞬画面が暗くなったりと、
多少問題はありました。
今回の方法ですと、最新ドライバが使える上、切り替えが非常にスムーズに行われます。
参考記事:http://pc.watch.impress.co.jp/docs/topic/feature/20100209_347953.html
ただいくつか欠点はあり、
1.以前の切り替えスイッチが使えなくなる
2.HDMI 出力が使えない(当方の環境では、認識はするのですが出力はされないようでした。
ということで、自分の目的に合わせて、ということになりそうです。
加えて、SONY のサポートに関して、この件に関しては受けられないと思いますので、
自己責任でお願いします。
ちなみに私は Windows 8 環境で行いましたが、
Windows 7 でも殆ど変わらないように思います。
1.スイッチを 「SPEED」に合わせる。
2.グラフィックドライバを全部消す。
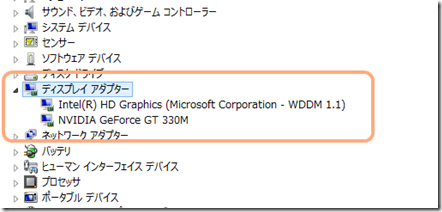
処理後なので、名前は違いますが「ディスプレイアダプター」の下のデバイスと、
そのドライバを消します。
3.Intel HD Graphics の最新ドライバをインストール。
執筆時点( 2012/08/09 ) において、Windows 7 のみ必要な動作です。
執筆時点での最新ドライバ:
http://downloadcenter.intel.com/Detail_Desc.aspx?agr=Y&DwnldID=20840&ProdId=3231&lang=jpn&OSVersion=Windows%207%20%20*&DownloadType=%E3%83%89%E3%83%A9%E3%82%A4%E3%83%90
4.最新の NVIDIA Verde ドライバを取ってくる。
要はノートPC用ドライバです。
http://www.nvidia.co.jp/Download/index.aspx?lang=jp
上記リンクより、 製品シリーズを「Geforce 300M」
オペレーティングシステムを「 Windows 7 64-bit 」 に設定し、「検索」を押すと入手可能です。
(執筆時点 2012/08/09 において、Windows 8 Release Preview に含まれる Intel ドライバが WDDM 1.1 規格であり、それと合わせるために、 Windows 8 環境に於いても Windows 7 ドライバを利用して下さい。)
5.ドライバ署名の強制を無効にした状態で再起動。
(inf ファイルを書き換えるためであり、インストール時のみ一時的に必要となります。
Win7 : F8 キーを押しながら起動し、 「ドライバ署名の強制を無効にする」を選ぶ。
Win8 : チャーム(Win+C)を出し、設定 –> PC設定の変更 –> 全般 –> 「PCの起動をカスタマイズする」の「再起動する」をクリック –> 「トラブルシューティング」 –> 「詳細オプション」 –> 「スタートアップ設定」 –> 「再起動」 –> 出てきたメニューで 7キーを押す。
6.inf ファイルを書き換える。
普通に exe を実行した場合、
C:\NVIDIA\DisplayDriver\[VERSION]\WinVista_Win7_[32 or 64]\[International etc..]
以下を探っていくとファイルがあるかと思います。
その中の 「Display.Driver」フォルダ内にある、 「nvam.inf」をメモ帳で開きます。
まず、ファイルの下のほうにある、
[Strings] に
NVIDIA_DEV.0A2B.01 = "NVIDIA GeForce GT 330M"
を追記します。
Before :
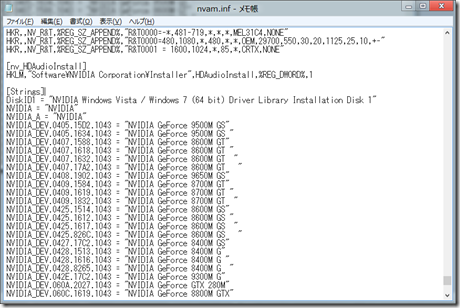
After :
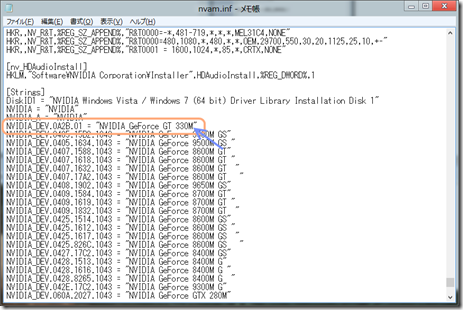
その次に、テキスト内を
PCI\VEN_10DE&DEV_0CAF&SUBSYS_12B21043
という文字列で検索し、その下に
%NVIDIA_DEV.0A2B.01% = (上と同じセクション番号), PCI\VEN_10DE&DEV_0A2B&SUBSYS_905A104D
という文字列を追記していきます。
例として、
%NVIDIA_DEV.0CAF.12B2.1043% = Section050, PCI\VEN_10DE&DEV_0CAF&SUBSYS_12B21043
という文字列があった場合、その下に、
%NVIDIA_DEV.0A2B.01% = Section050, PCI\VEN_10DE&DEV_0A2B&SUBSYS_905A104D
を追記すれば良い、ということになります。
2つほど有るかと思いますが、
2つともセクション番号は違いますので、それぞれにきちんと正しい番号を降って下さい。
Before :
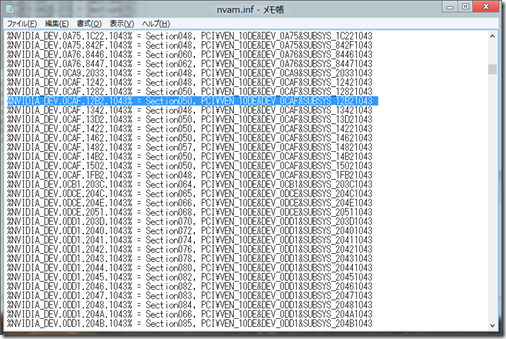
After :
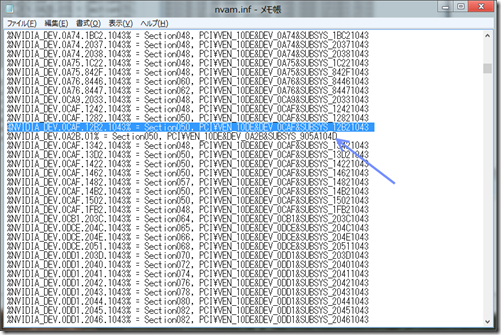
編集が終わったら保存しておきます。
7.インストール
一つ上のフォルダにある setup.exe からセットアップを行って下さい。
8.再起動
とりあえずこれで利用可能になります。
当方の環境で実験してみた感じでは、 SEGA 社の PHANTASY STAR ONLINE 2 の動作
(ベンチマークのみしか試していませんが・・。) が何もいじらないともっさりした印象を受けました。
この際実行しましたのは、
1.「統合型グラフィクス」でなく「NVIDIA」のグラフィクスチップを利用して実行されているか確認する。
2.NVIDIA コントロールパネル –> 3D設定の管理 より、 「CUDA – GPU」をなしにする。
この2つです。
もし気になる方は、実施してみてはいかがでしょう。
とりあえずこれを使いますと、最新ドライバが使えますんで、
なんとも、まぁ、いいかなぁ・・と。