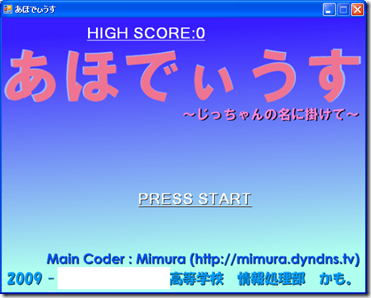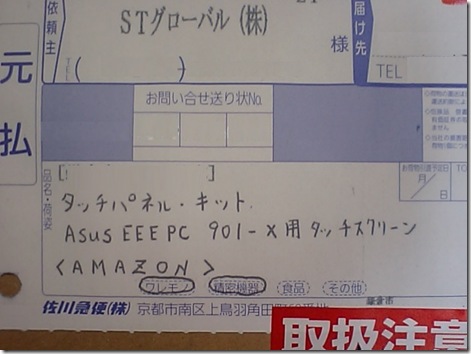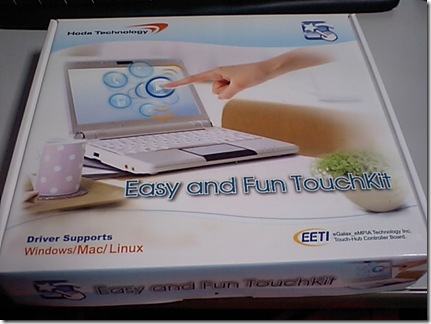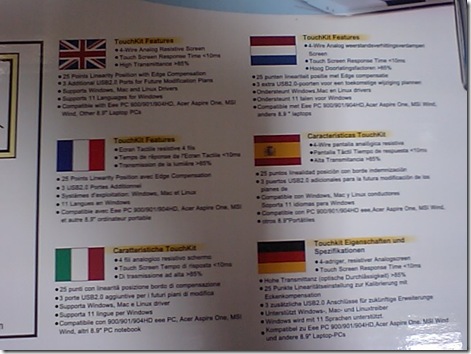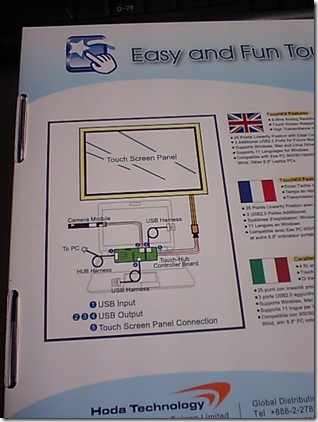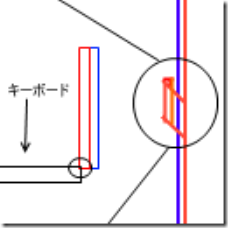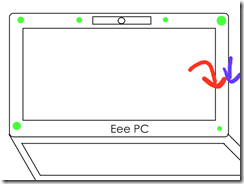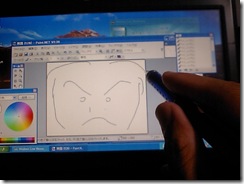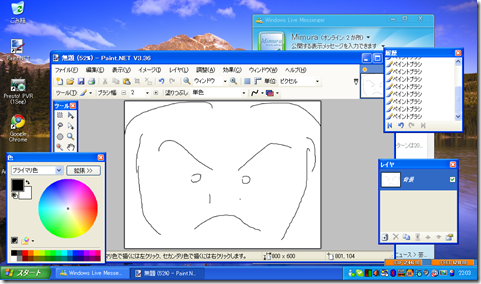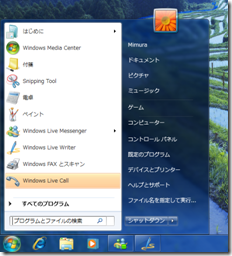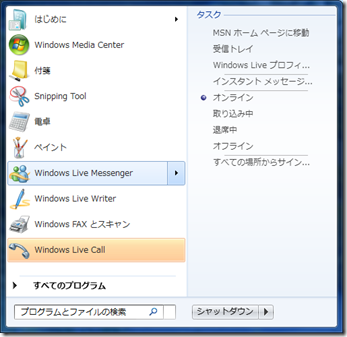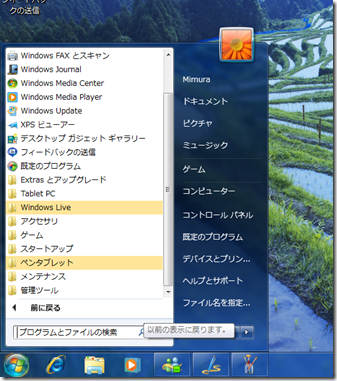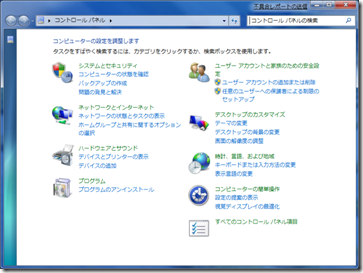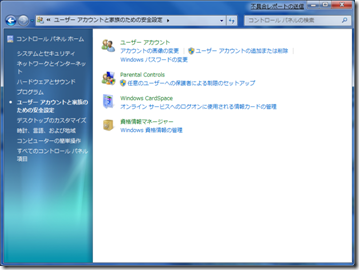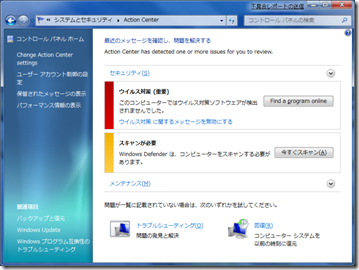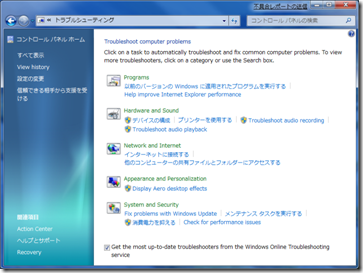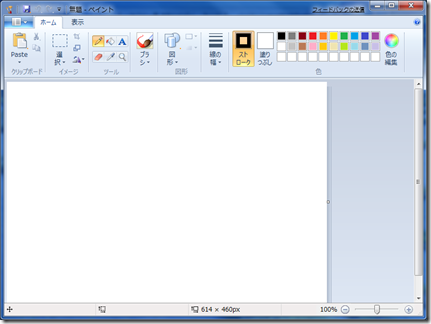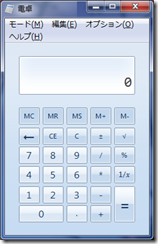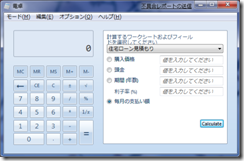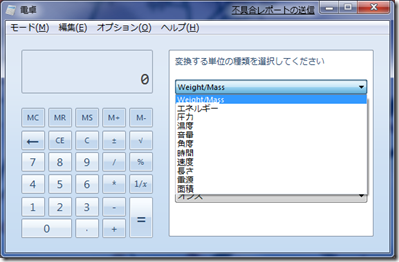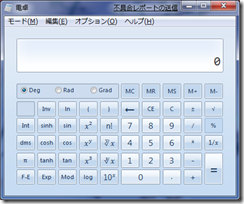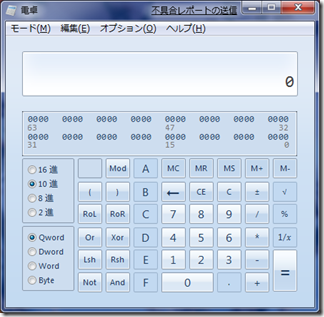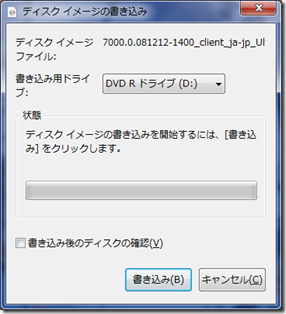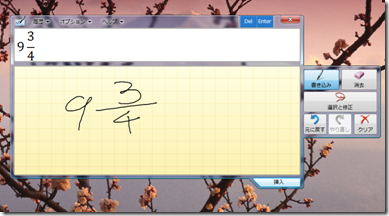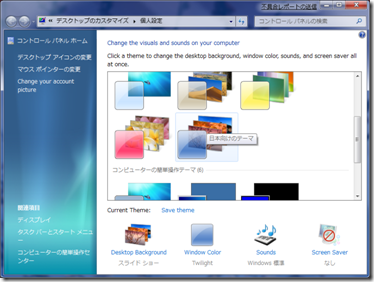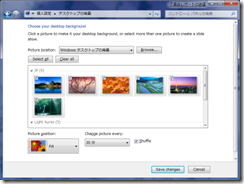日本語版です。日本語版。すっばらしい。
そんなわけで、いくつかありましたが・・w

いくつか以前の記事で画像がめっちゃ縮小されたものも含め、いくつか取り直してみたいと思います。
スタートメニュー
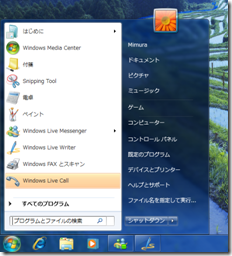
サブメニューを表示した状態(スタートメニュー)
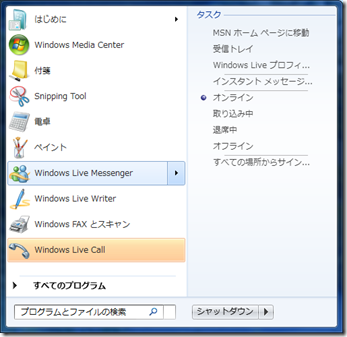
ただ、日本語版ならではの不具合がいくつかありまして、
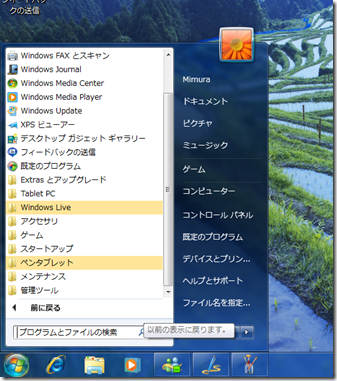
スタートメニューの項目が、縮まったときに完全に表示されなくなる。といった問題や、
設定項目のボタンの文字列があふれている。などが確認できました。
ただ、やっぱり英語版と比較すれば、日本語版は格段に利用しやすくなっています。
(だって・・。日本語だもん!)
 フォルダーはこんな感じ・・。
フォルダーはこんな感じ・・。
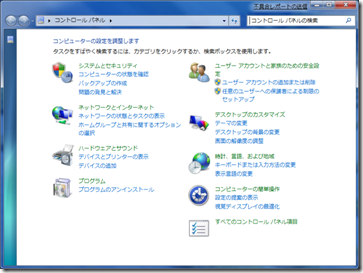 コントロールパネル。
コントロールパネル。
コントロールパネルについては、必要じゃないときは左の項目が隠れ、必要なときに、
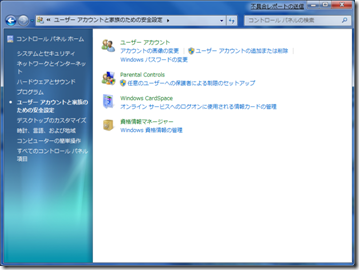 ぽんっとでてくる。
ぽんっとでてくる。
あとあと。Win7 は Action Center なるものがあり、
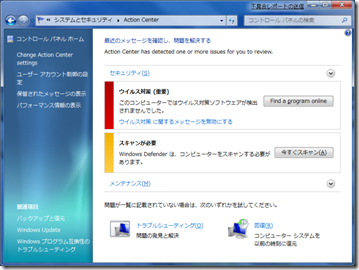 現在の問題点や
現在の問題点や
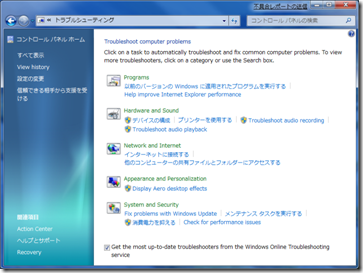 トラブルシューティングが可能。
トラブルシューティングが可能。
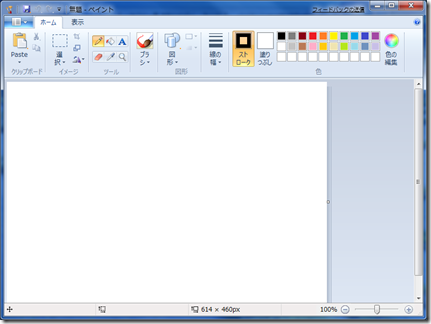
めちゃくちゃにグレードアップしたペイントさん
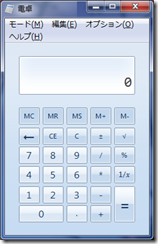 ただの電卓。
ただの電卓。
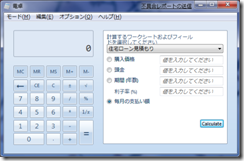 奥さんに優しい電卓。
奥さんに優しい電卓。
また、単位の変換という機能もついて、なかなか素敵です。
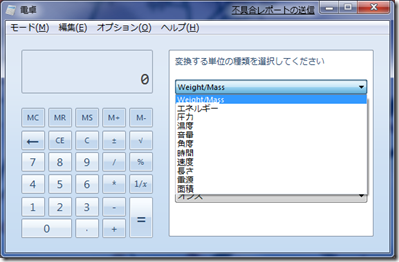
また、関数電卓だけじゃない。今回の電卓
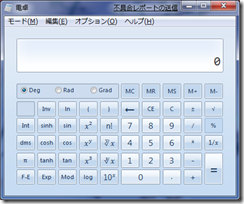
「プログラマ」というモードがついて、
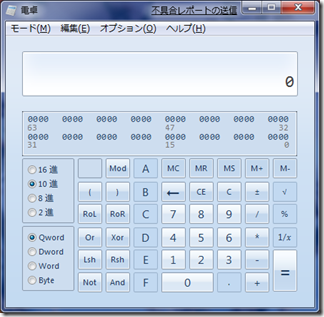
なんかもう、どこがすごいのか、私の理解の範囲から超え始めてます。
また、このWindows 7 のメディアを書き込む際には、ライターを用意したのですが、
7 の場合、ISO ファイルをダブルクリックすると、
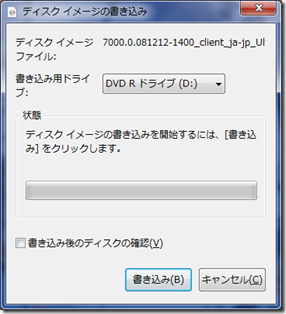
というように、ISOファイルをOSで焼いてくれます。素敵。
後面白いなと思ったのが、Vista にもあった文字入力機能が拡張された、数式入力機能
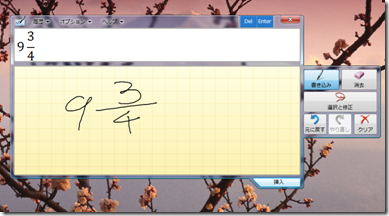
関数は字が汚かったのか識別されなかったのでやめました。
Windows テーマも日本向けというのがあり、
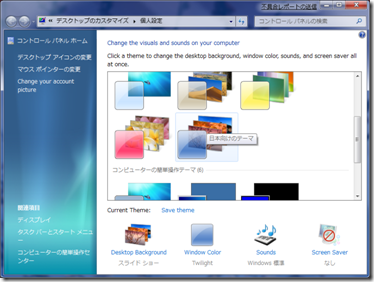
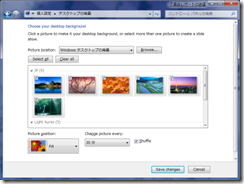
こんな感じの画像が出てきます。日本チック!
後ほかにさまざまな新機能がありますが、そのあたりは英語版でも同一ですのでやめました。
そんなわけで、この Windows 7 は、実感としていける! と思いました・・。が、
その反面、フリーウェアでもできるやんけ。とも思いました。
ユーザビリティがウィンドウを並べる、最大化するといった点、
特定のウィンドウへすぐアクセスできる。という点、
アプリケーションのサブ機能にすぐにアクセスできる点、ですばらしいと思いましたが、
カーネルがVista と同一な点、タスクバーの操作感がちょっと以前のOSと異なる点、
また、メーカ製Vistaと同じぐらい重い点において、
(Microsoft からの直のVista って、なんであんなに軽快に動作するんでしょうか。いまだに謎です)
Vista でも十分可能である。とも感じました。
Linux で sudo コマンド等を利用して・・。という操作方法に慣れている人から見れば、
Vista の UAC は、当然のレベルで稼動していたはず。
いや、あれぐらいやるべきものだと。私は思っていましたが、
やっぱり操作が面倒になるのか、
UACを切るケースが多いようで、それにあわせて 7 でのUAC の効力が下がっていますね。
(効力が下がる = UAC で制限されるシーンが少なくなった)
#追加修正:UACのブロックする内容を最適化したようです。
セキュリティ的には問題ないかと思います。
確かに Windows 7 は使いやすいんです。また、開発チームの努力のあとが見えるんです。
でも、どうなのかな・・。という面があります。
この後の開発次第で、Vista が売れ始めるか、Windows 7 が売れるか。
というところではないでしょうか。
Vista の(Microsoft が発売しているもの)軽快さがそのまま Windows 7 にきてくれれば・・。
そんなこんなで、 Windows 7 はどうなるのか。楽しみです。
最後に・・ タスクバーを Windows Vista ちっくにすると、
 こんなかんじ。
こんなかんじ。
-> Windows 7 のほかのいいところは、 英語版を触ったときの記事を参照してください。
余談ですが、Windows Vista は失敗した。というような風潮が結構ありますが、
Windows XP よりはVista を私は勧めますね。
なぜか。ときかれれば、明らかにセキュリティ面の安全性と、安定性を挙げるでしょう。
構造上、XP より グラフィックの描画が多少遅くなったり、
高度なことができなくなっていることは事実です。
ただ、グラフィックを描画するまでのプロセスが変わったことにより描画が遅くなったわけで、
またその変更により、同時にDirectX を触れるようになったということ
(同時にゲームを起動して遊べる)や、
グラフィックドライバによってOSを巻き込んで落ちることが少なくなり、
Windows が非常に安定したことも事実です。
また、高度なことというのは、カーネルレベルまでアタッチするようなプログラムのことで、
ほかのプログラムに対しての操作ができなくなったプログラムがあるといったことがあると思います。
が、それにより、ウィルスプログラムが同じ手法で手出しできなくなり、安定したことも事実です。
また、UACと呼ばれるものにより、非常に操作が鬱陶しくなった。ということもあるかと思いますが、
それによりウィルス、不正プログラムが動き出す前にWindows 側がプログラムを停止させたり、
システムファイルへの変更を防ぎ、システムをより安定させる。ということにも一役買っています。
Vista の機能として、私でしたら Aero もひとつ挙げるかもしれませんが、
(描画がグラフィックチップで行われるようになり、CPUの負荷が減る)
UACや内部構造の変化を挙げます。
Microsoft の宣伝についても、きれいになった、美しくなった。うんぬんの前に、
このようなセキュリティの向上についても述べるべき。だと私は思いますね。
Vista を利用する際は、私が述べるのも違うような気がするのですが、
あえて私が進める Vista の利用方法としては、
絶対に UAC を切らない。ということです。新しく Vista を導入する友人には必ずそういっています。 Aero は切ってもいいし、
エクスプローラの表示なども変更してもいいけど、UACだけは切るな、慣れろ。と。
もし、UACを切らなければ動かない。というアプリケーションがあれば、対処方法は簡単です。
そのプログラムへのショートカットを作成し、
特権レベルにあるチェックボックスをONにして、ショートカットから起動すればいいだけです。
右クリックから「管理者として実行」というものもありますが、
この方法ではもしかするとカレントディレクトリが変わってしまう可能性もありますし、
いちいちこの方法をとるのも面倒くさいので・・。
また、ひとつ申し上げたいこととしては、
メーカー製PCに付属しているなにやらメーカーの手が入った Vista はめちゃ重い
ということ。
なんでかは本当に知りませんが、Vista を 何も手が入っていない
Microsoft 純正の Vista をクリーンインストールさせると、非常に安定して、しかも軽快。
なんでだろ。不思議。
あとあと・・。たぶん、ですが、企業で利用する場合については、Windows XP よりも Vista で、
7 の機能はいらないと感じました。
Vista でセキュリティを確保し、ぜひとも安全なコンピューティングを行ってほしい。そう感じました。
一度 Vista の UAC に慣れてしまうと、 XP がとても不安に感じてきますし、
セキュリティ設定によっては、問
答無用でウィルスプログラムが IE などを通して入ってきてしまう恐れすらあります。
Windows 7を導入しようとなれば、またいろいろとハードウェアの費用がかかるかもしれませんが、 Vista の導入であれば、今の時代、かなり価格が安くなってきていると思います。
セキュリティの面から、私は 企業へのVista の導入をしていただきたい。と。そう思います。
また、ひとつ Vista で実行していると思うこととして、
Aero を切ると遅くなる。ということがあります。
1、2年前のハードウェアであれば、Aero を動かすだけのパワーはあります。
もし、Aeroが重いというのであれば、まずは Aero の透過機能を切ってみてください。かなり負荷が下がるはずです。
また、Aero を切ったほうが早い。という方は
1.グラフィックの設定が高い(グラフィックチップの設定を変更する)
2.CPUの能力のほうが高い or グラフィックチップが非常に弱い
ということが挙げられます。
そして、Vistaのシステム復元機能のバックアップ機能は非常に重く、
HDDへの負荷も非常に高くなります。
私の場合、システムがおかしくなったときはすぐに再セットアップしてしまいますので
いつも切ってあるのですが、システムの復元のバックアップ機能を切るだけで
かなり早くなります。(XPも同様)
・・と。とりあえず、後半のぐだぐだ文章でとりあえず述べたいことは、
最低限 Vista を導入しましょう。ということです。
Windows 7のカーネルは Vista , Windows Server 2008 などと同じものを利用しています。
つまり、 Vista で動かせれば、Windows Server 2008,7 において動作させることができる。
ということあり、その逆も有り得ます。
たぶんこの調子ですと、Windowsは「グラフィック」を追求していくことだと思いますが、
そのあたりで Vista はセキュリティが(2009年1月現在)Windows の中で
一番安全で安全なWindows のなかで一番軽いOSとなると思います。
また、Vistaの操作性も、はじめは触りにくいのですが
慣れればXPよりも使いやすいものです。
Windows XP よりは Vista。 Vista よりは・・うーん。 後々の動向に注目ですね。
そんなこんなで、駄文失礼いたしました。
本記事について追加修正: (2008/01/12)
マイクロソフトのEngineering Windows 7 ブログ ユーザー アカウント制御
こちらの記事を参照しますと、UACでブロックされる回数は少なくなりましたが、
不要、重複したプロンプトを削減する。ということで最適化されたということですので、
セキュリティ的には問題ないようです。
そう考えると、回数が少なくなった分UACを是非ともONの状態で利用していただきたいですし、Windows 側も「UACは絶対ON」というような設定でもいいのでは・・?とも思いました。
朝倉さん Thank you!