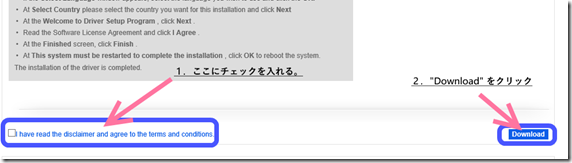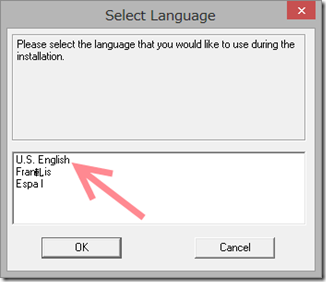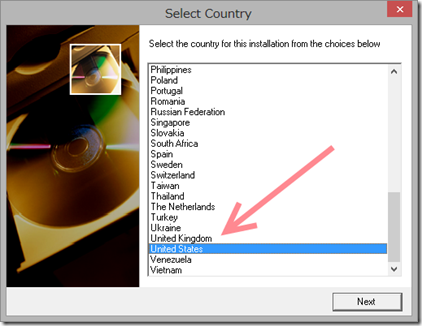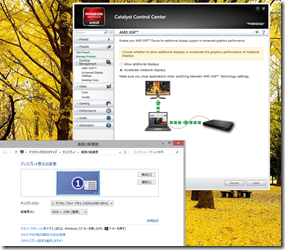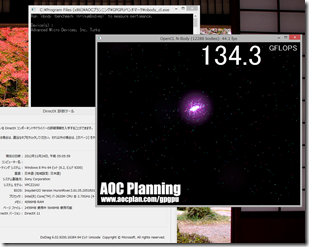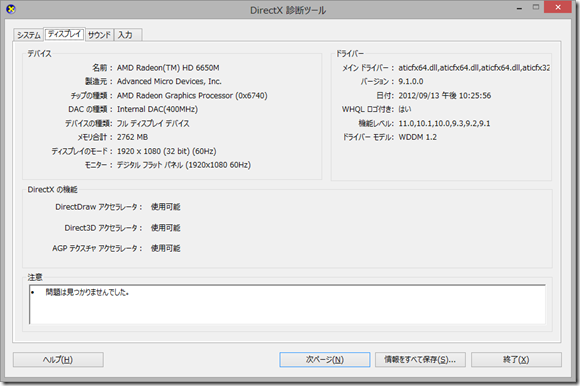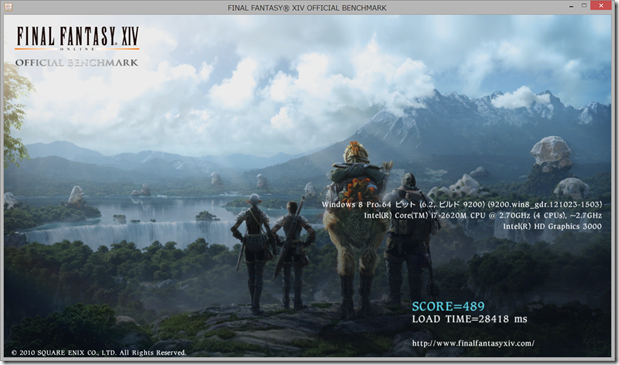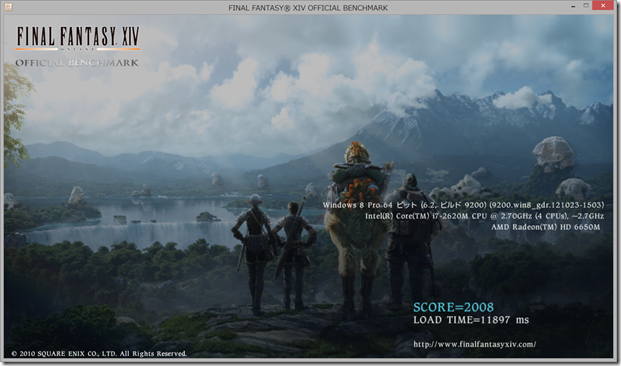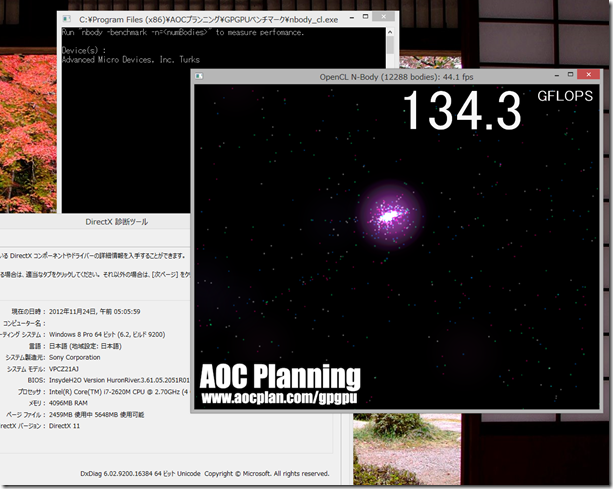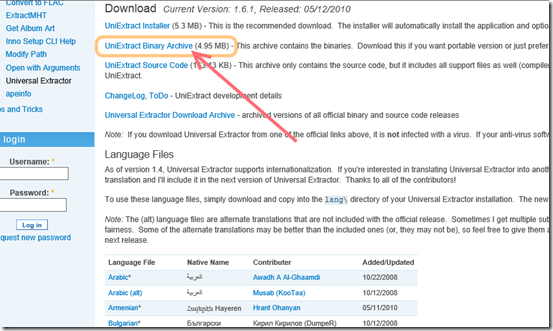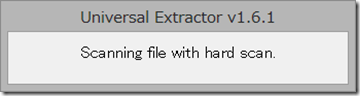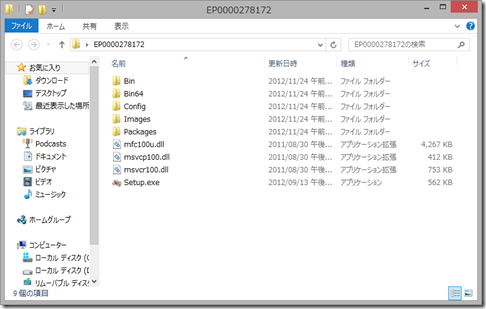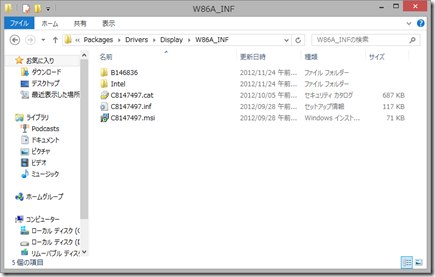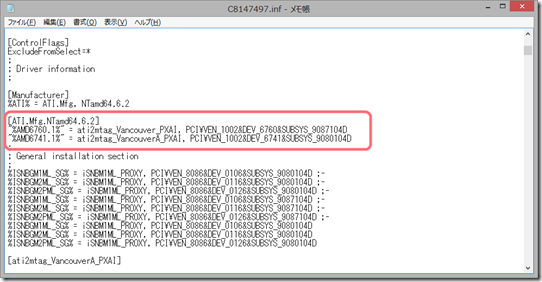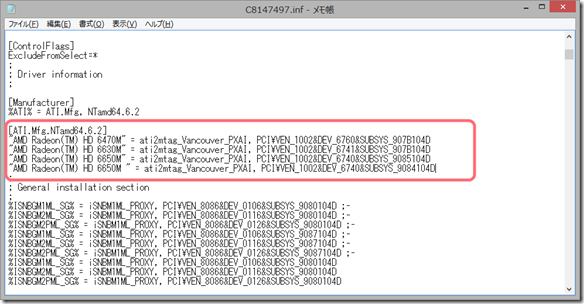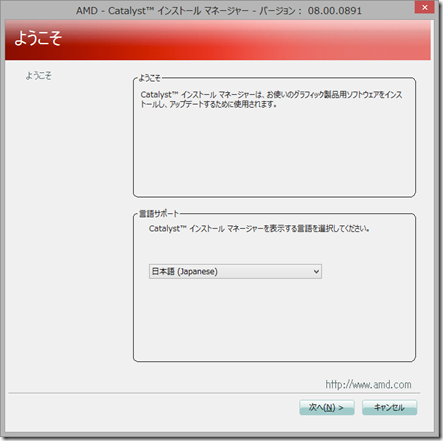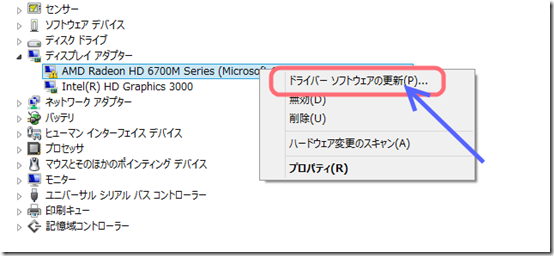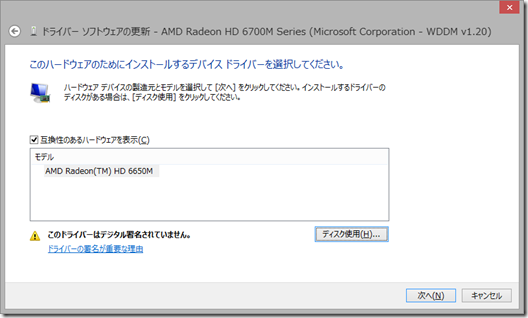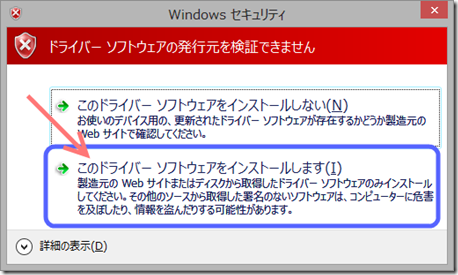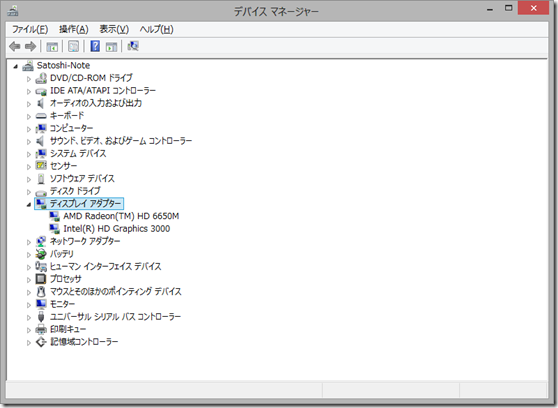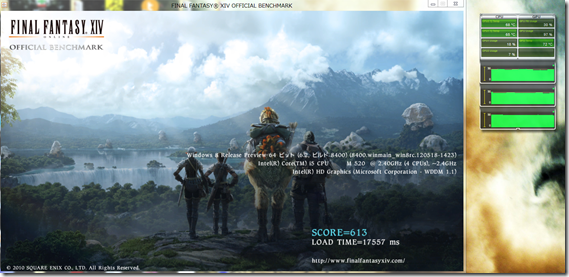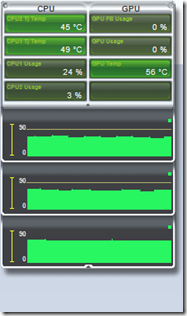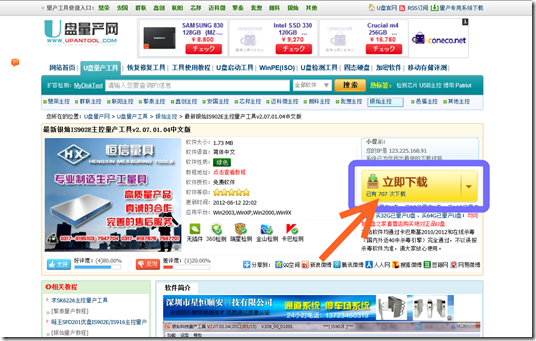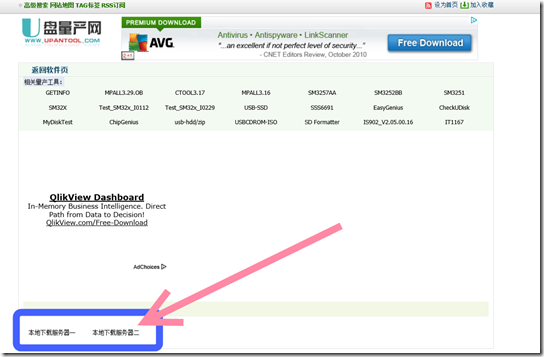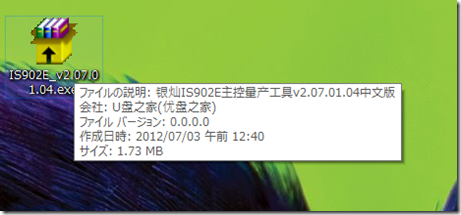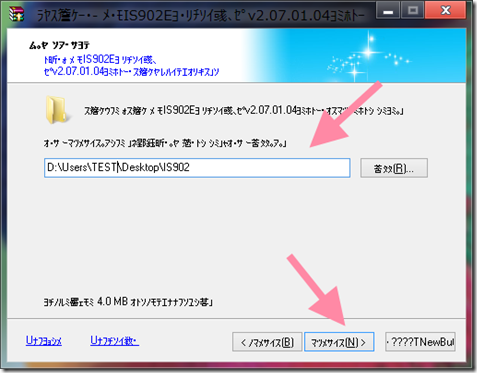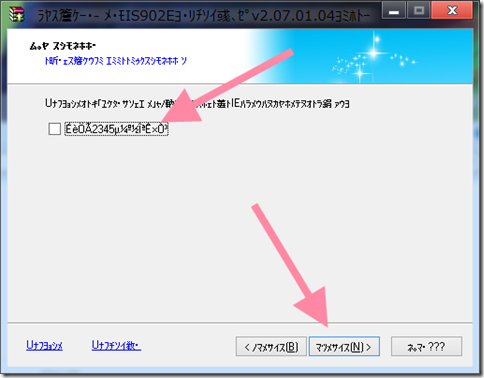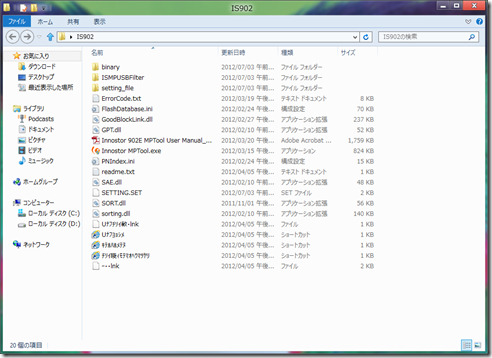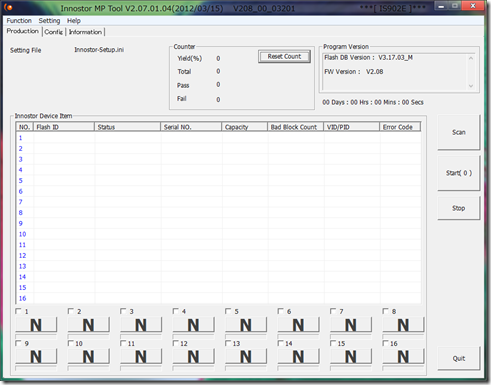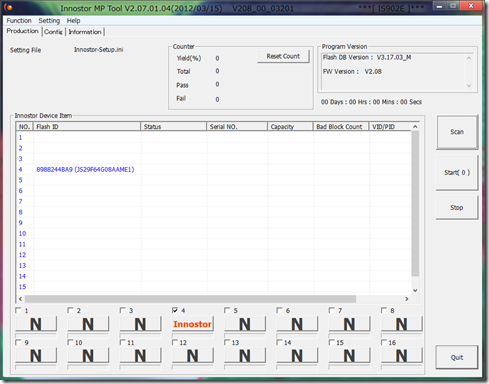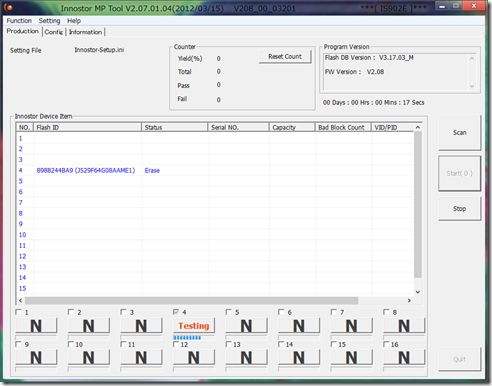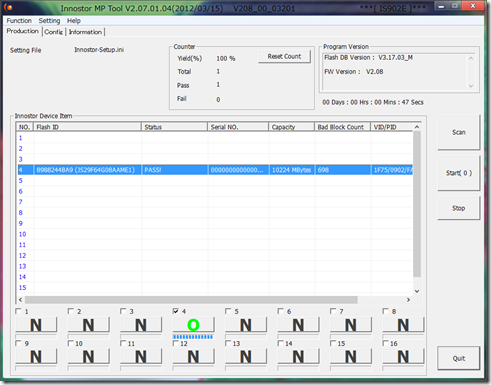みむらです。書こう書こうと思っていて、結構な日数がたちました。ごめんなさい。
というわけでクリーンインストール。
(ある程度知識のある方を想定しているため、分からない場合は調べてください。
なお、お約束ですが、
この方法は私が個人的に調べてまとめた物に基づいており、
公式ではないということと、これによって発生した損害については対応できません、ということ。
ただ、よりスマートにやる方法や、不足点などがあれば教えていただけたらありがたいです。
環境: Sony VAIO VPCZ21AJ
OS: Windows 8 Pro (x64)
1. Windows 8 をクリーンインストールする。
普通にインストールします。
この際に リカバリディスクを作成してあるのであれば リカバリ領域も含めて吹っ飛ばすと
使える領域が増えていいと思います。
・・・このあたりは気分に任せて。。
2. Windows 7 用のソフトウェアをインストールする。
元々は Windows 7 用マシンですので、
その環境で必要であったソフトウェアをインストールします。
必要に応じてリカバリディスクからデータを抽出してインストールをするといいのですが、
今回は「クリーン」ということで、ソフトウェア数も必要最小限のものに限って導入します。
(なお、展開方法は Google 先生にお願いします。。
2.1. http://vcl.vaio.sony.co.jp/business/download/driver/model_list.html へアクセスし、
対象となるモデルの Windows 7 用 32bit 版ドライバーダウンロードページ へ移動します。
ちなみに、今回のマシンですと、
http://vcl.vaio.sony.co.jp/business/download/driver/z6.html
こちらのページになります。
2.2. 以下のファイルをダウンロードしてインストールする。
—
なお、ここで公開されているファイルは自己解凍形式となっていますので、
セットアップ時は任意のフォルダへ解凍して、処理を進めてください。
また、32bit 版ドライバーとありますが、展開された内容には、 64bit 版も含まれております。
(2013/10/23 : 書き間違いがありましたので、修正しました。)
—
SFEP Driver
1. ダウンロードして展開しておく。
2. デバイスマネージャを開く。
(エクスプローラを表示 –> 「コンピュータ」を右クリック –> 「管理」をクリック –> デバイスマネージャ)
3. 画面上部にあるメニューバーの「表示」をクリック –> 「デバイス(接続別)」をクリック。
4. 「PCI 標準 ISA ブリッジ」の中の「不明なデバイス」を右クリック –> 「ドライバーソフトウェアの更新」をクリック。
5. 2つめの項目である「コンピュータを参照して・・・」をクリック。
6. 「参照」をクリックし、展開したフォルダを選択、「次へ」をクリック。
7. あとはウィザードに従い完了させます。
SONY SHARED LIBRARY
1. ダウンロードして展開します。
2. setup.exe を実行します。
VAIO CONTROL CENTER
1. ダウンロードして展開します。
2. setup.exe を実行します。
VAIO LOCATION UTILITY
1. ダウンロードして展開します。
2. setup.exe を実行します。
3. Windows 8 用の VAIO UPDATE を動作させるために準備をする。
http://www.sony.co.uk/support/en/product/VPCZ21C5E/updates
上記サイトへアクセスします。
「Latest Downloads」内の 「Windows 8」をクリックし、
「Unified Uninstall Tool」 をダウンロードします。
項目をクリックし、 詳細ページに遷移しましたら、
画面下部のチェックボックスにチェックを入れ、 “Download” をクリックすることでダウンロードが開始されます。
セットアップでは、まずはじめのダイアログでは “U.S. English” を選択します。
2つめのダイアログでは、ページの下部にある、 “United States” を選択します。
あとはウィザードに従い、作業を完了させます。
4. Windows 7 上での VAIO Update For Windows 8 Upgrade が終わったように細工する。
とは言っても、こちらで用意したレジストリデータを組みこんでいただくだけです。
Windows Registry Editor Version 5.00 [HKEY_LOCAL_MACHINE\SOFTWARE\Wow6432Node\Sony Corporation\VAIO Windows 8 Upgrade Utility Tools] "FinishWin7Mig"=dword:00000001 [HKEY_LOCAL_MACHINE\SOFTWARE\Wow6432Node\Sony Corporation\VAIO Windows 8 Upgrade Utility Tools\Phase] "2"=dword:00000001 "3"=dword:00000001
レジストリデータの中身は上記のようになっています。
同様の内容を、下記 URL にアップロードしました。
http://mimumimu.net/software/blogup/win8_vaioupdate_prepare.zip
これをダウンロード、展開して、中の reg ファイルをダブルクリックして組み込めば完了です。
5.VAIO Update For Windows 8 Upgrade を走らせる。
http://vcl.vaio.sony.co.jp/windows/8/upgrade/product.html
上記サイトへ移動し、製品を入力して「アップグレード情報を表示」をクリックします。
—
なお、今回のマシンですと、
http://vcl.vaio.sony.co.jp/windows/8/product/vpc/vpcz21aj.html
このページに遷移します。
—
ページ下部の 「 VAIO Update For Windows 8 Upgrade 」をダウンロード、実行し、セットアップをすすめます。
このあたりに関しましては、
http://qa.support.sony.jp/solution/S1210030042482/#qatopic_chapterAnswerContents_sectionHowto_step9
こちらのウェブサイトも参考になるかと思います。
なお、「自動でのアップデートプログラムのインストールは完了しました」 と表示されれば完了です。
6. タッチパッド用ドライバをインストール。
この手法ですと、タッチパッドのドライバが入っておりませんので、
http://vcl.vaio.sony.co.jp/download/EP0000278410.html
こちらのウェブサイトよりダウンロード、インストールします。
なお、導入後、 Synaptics 社のタッチパッド / ドライバにおける Windows 8 用ジェスチャが有効になります。
右端からスワイプするとチャームが出たり、左からスワイプするとアプリ切り替え・・と、
タッチパネルであればうれしいのですが、私自身はあまり好ましくありませんので、
これも切っておきます。
この件に関しましては、
Synaptics 社製タッチパッドで Windows 8 のジェスチャを無効にする。
こちらに書きましたので、ここを参照してください。
7. グラフィックドライバをインストール。
Sony 公式ですと、 Windows 8 では Power Media Dock は制限があるよ-。。とアナウンスされていますが、
そんなことはありません。
ただ、inf ファイルをいじったり起動オプションを変更したりと、ステップが多いため、
それらの操作に慣れた方を対象とします。
VAIO VPCZ21AJ + Windows 8 で Power Media Dock のGPU を有効にする。
行う場合はこちらを参照していただけたらと思います。