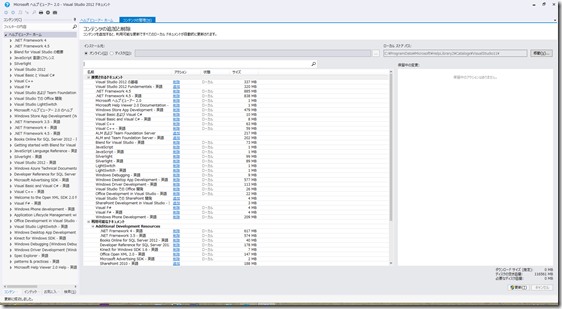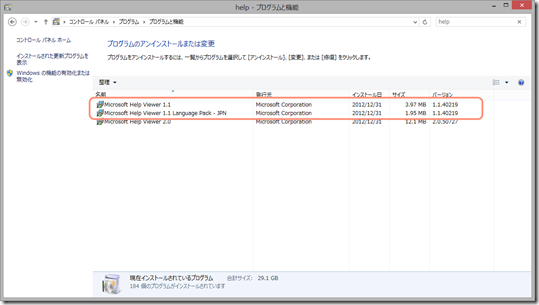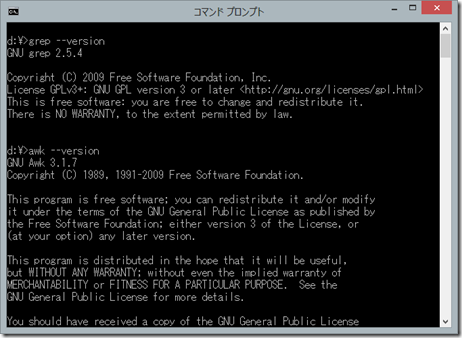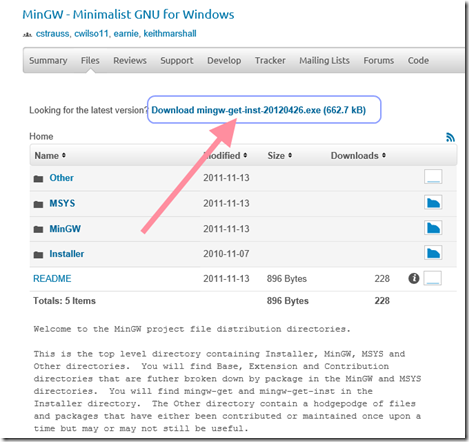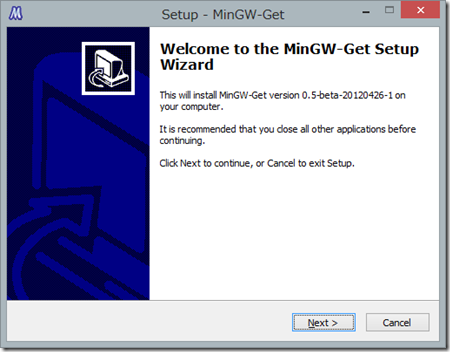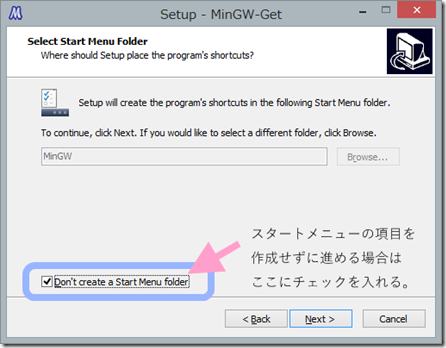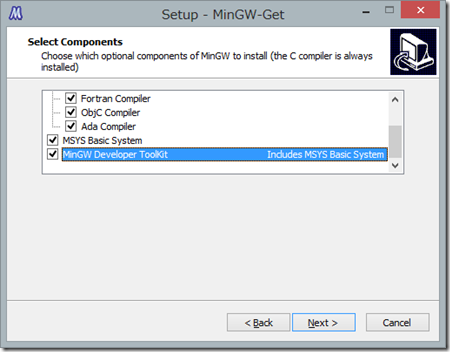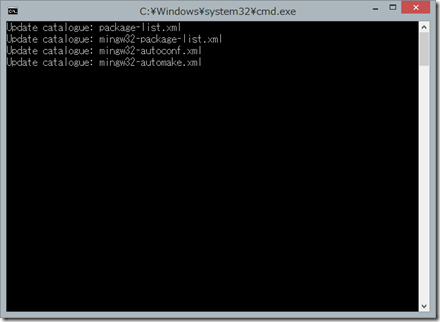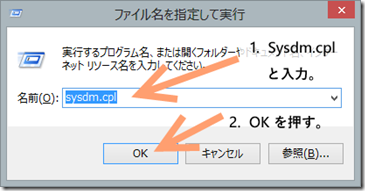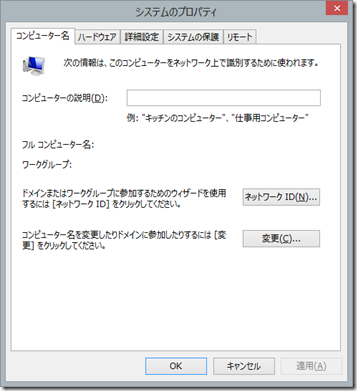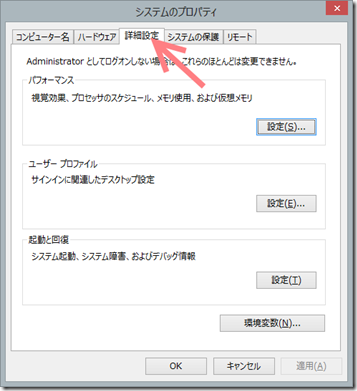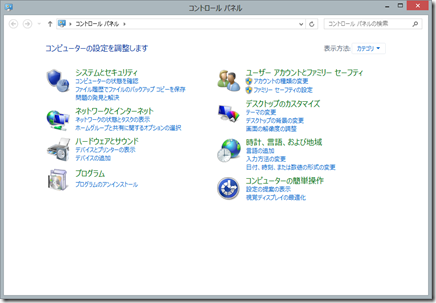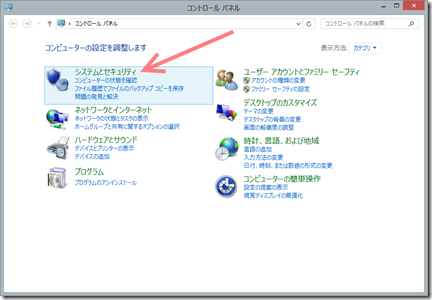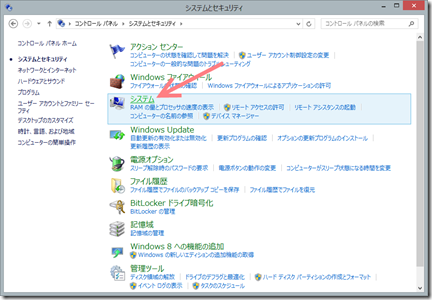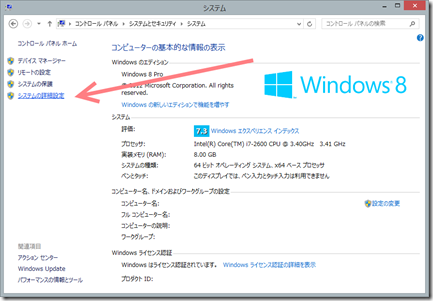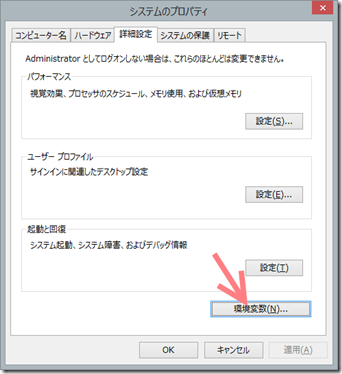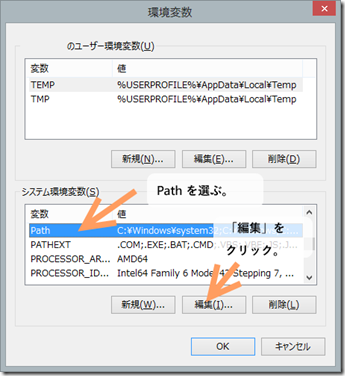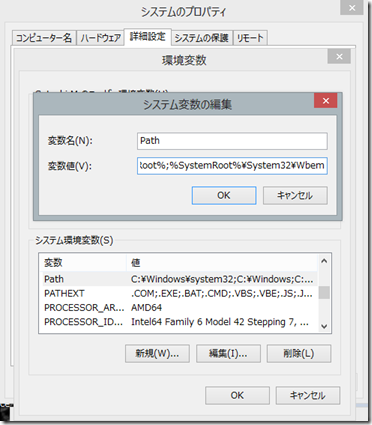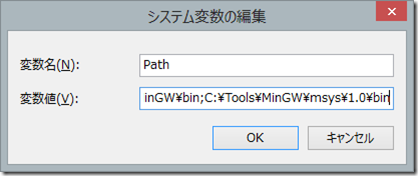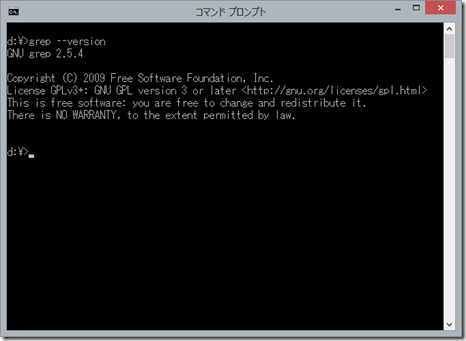みむらです。
前までは、この記事 にあったように GnuWin32 を使っていたのですが、古いなと思いまして。
Gow とかも選択肢にはあったのですが、もういっそ MinGW とか試してみるかと思って試してみました。
結果としては非常によく、
パスを設定すればコマンドプロンプトからも利用できるので、 GnuWin32 の移行先として、
問題ないように感じました。
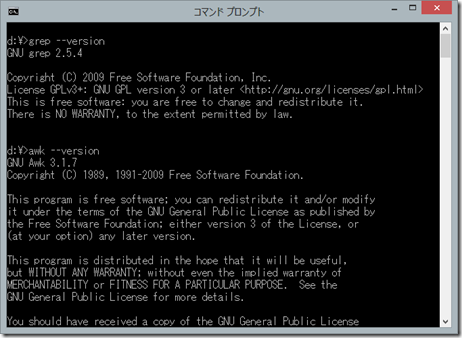
CygWin のように、変にシステムを汚すような事もないような感じですので、
早速 GnuWin32 から移行しました。
導入:
1.MinGW をインストールする。
SourceForge 上のプロジェクトのダウンロードページへ移動します。
http://sourceforge.net/projects/mingw/files/
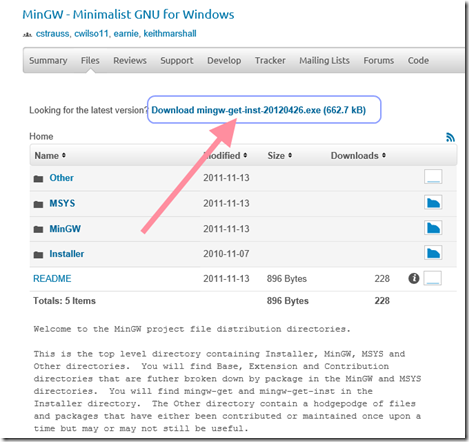
深く潜らなくとも、
”Looking for the latest version?” という事でダウンロードリンクが張られていますので、
こちらからダウンロードします。
ダウンロードが完了し、起動しますと次のような画面が出ますので、ウィザードに従ってインストールを進めます。
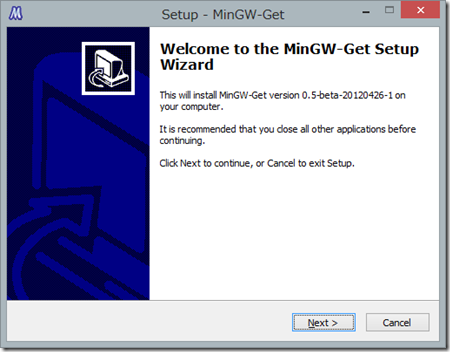
また、スタートメニューに関しては、項目が増えるのを嫌う場合は
項目を作成しないようにしても構いません。
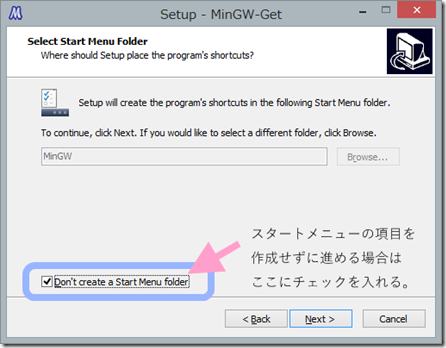
また、 Select Components の画面では、今回のケースの場合、
最低限でも下2つの項目にチェック を入れます。
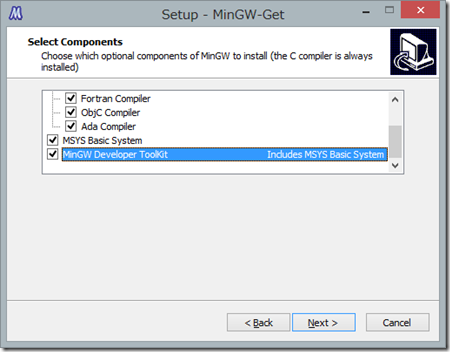
なお、元々開発用のツールですので、
ディスクに余裕があれば、コンパイラもインストールしておきますといいかと思います。
そのまま進めますと、
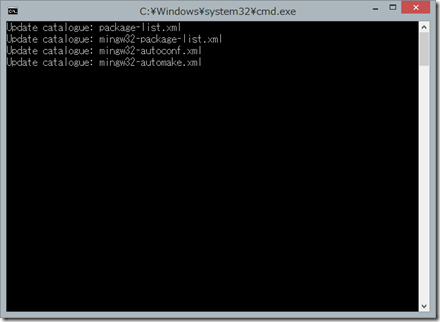
このような画面が出てきて処理を開始しますので、完了まで待ちます。
最後までウィザードを進めれば完了です。
2.パスの設定 – システムのプロパティを表示。
設定をするために、システムのプロパティを開きます。
手順 ( Windows キーがあるキーボードの場合 )
2.1.1 Winキー + R を押し、 「ファイル名を指定して実行」を表示し、「 sysdm.cpl 」と打ち、 OK を押します。
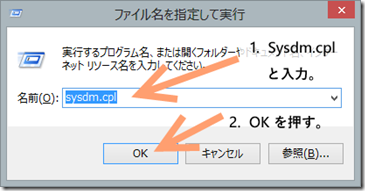
2.1.2 システムのプロパティが表示されます。
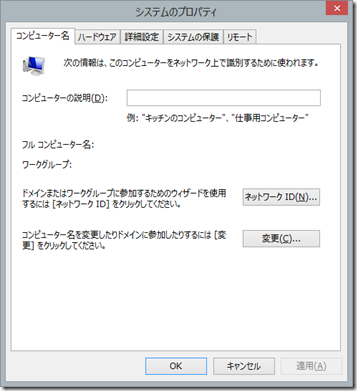
2.1.3 詳細設定タブに切り替えます。
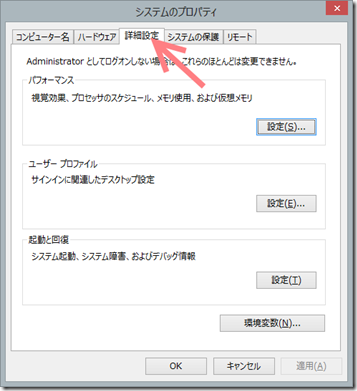
手順 ( Windows キーがない場合 )
2.2.1 コントロールパネルを開きます。
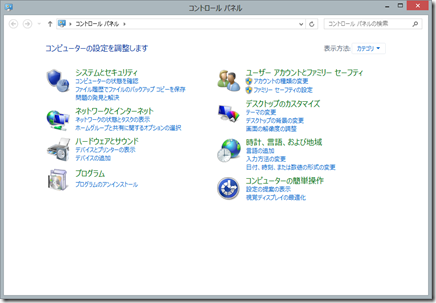
2.2.2. 「システムとセキュリティ」を選択します。
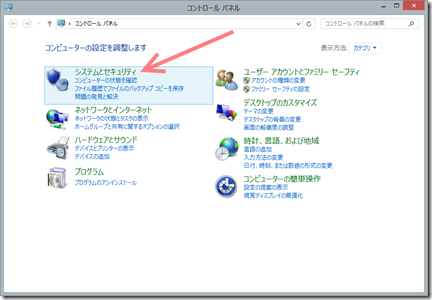
2.2.3. 「システム」を選択します。
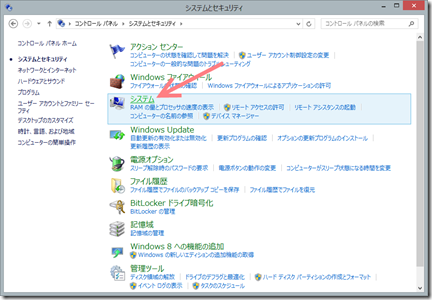
2.2.4. 「システムの詳細設定」を開きます。
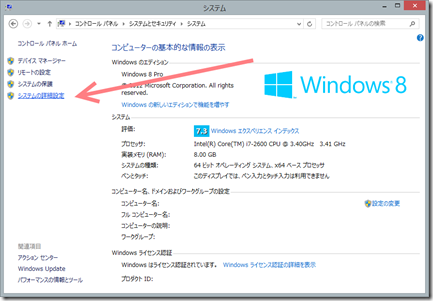
3.パスの設定
「環境変数」をクリックします。
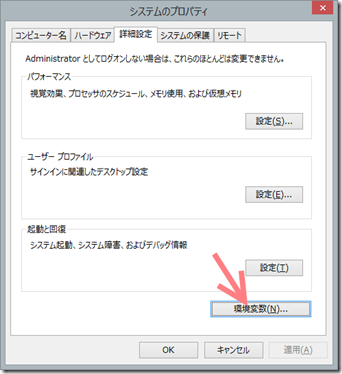
「システム環境変数」内から「Path」を探して選び、「編集」をクリックします。
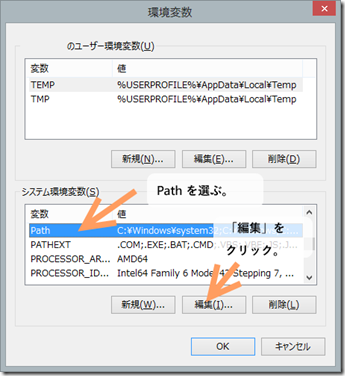
編集ダイアログが開きます。
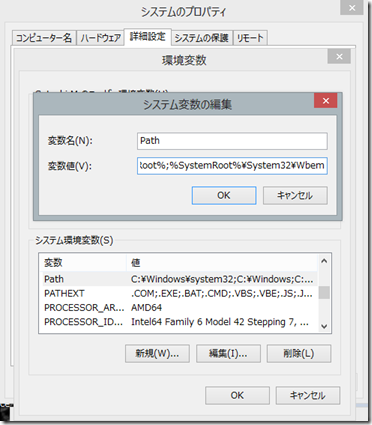
ここで、先ほどインストールした MinGW のパスをエクスプローラで開き、
パスを確認します。
確認する部分は2点あり、
MinGW 直下の bin フォルダおよび、 msys フォルダ以下にある bin フォルダを探します。
なお、執筆時点 (2012/11/19) で、
デフォルトのままインストールを行った環境では、
C:\MinGW\bin
C:\MinGW\msys\1.0\bin
の2つを path に追加します。
ただ、今後のバージョンアップや、インストールディレクトリの変更によって変化する可能性が考えられますので、
その際は適宜読み替えてください。
確認が完了しましたら、変数値の文字列の後ろに
セミコロン ( ; ) 区切りで、パスを追記していきます。
執筆時点の状態で、デフォルトインストールした場合は先述の2ディレクトリとなりますので、
この場合追記するのは、次のような文字列となります。
;C:\MinGw\bin;C:\Tools\MinGW\msys\1.0\bin
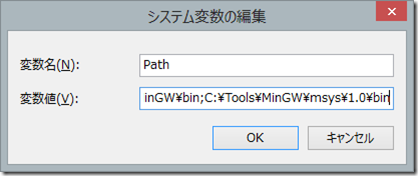
追記が完了しましたら、 “OK” を押して行き、画面を閉じます。
4. 文字化け対策
ここまで完了しますと、あらゆるプログラムから簡単に呼び出せるようになっています。
例:
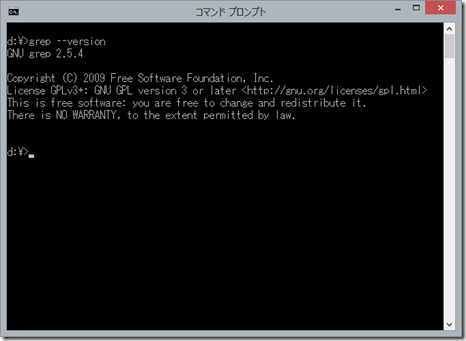
ですが、まずこの状態ですと、 ls コマンドが文字化けを起こしますので、
テキストエディタを起動し、
@ls.exe -–show-control-chars --color=auto %*
と記述し、
MinGW のフォルダ内の bin フォルダ (デフォルトのインストール先であれば、 C:\MinGW\bin)に、
ls.cmd という名前で保存します。
※Unix-like に alias のようなコマンドで設定したい、 .profile のような仕掛けで自動的に・・という場合は、
Windows のコマンドプロンプトで .profile みたいなの – みむらの手記手帳
こちらの記事を参照して設定をお願いします。
以上が追加方法になります。
また、コマンドを追加する場合は、
mingw-get install (package)
のようにすればインストールされます。
このコマンドによって、インストール可能なパッケージの情報が出てきますので、
grep でフィルタを掛けると、目的のパッケージがインストールできるのではないかと思います。
例:
wget をインストールする。
mingw-get install msys-wget
ファイルは事前にパスを通してある場所にインストールされますので、
追加直後から使用する事ができます。
また、 bash も呼び出せますので、Windows のコマンドプロンプトと適宜行き来をおこなったり、
mintty を使えるようにする | dogmap.jp
http://dogmap.jp/2011/11/15/mintty/
こちらのウェブサイトにおいて紹介されておりますような、 mintty を利用するなど、
GnuWin32 よりもかなり使える環境が手に入るのではないでしょうか。