あけましておめでとうございます。
今年も宜しくお願い致します。
自宅内で Windows Server 2019 が走っているのですが、
大きなデータを保存しておく場所として HDD が搭載されており
これの高速化として “Optane Memory” を使おうとしてみました。
入れてみて、さて有効にしようと画面を開こうとしたところ・・
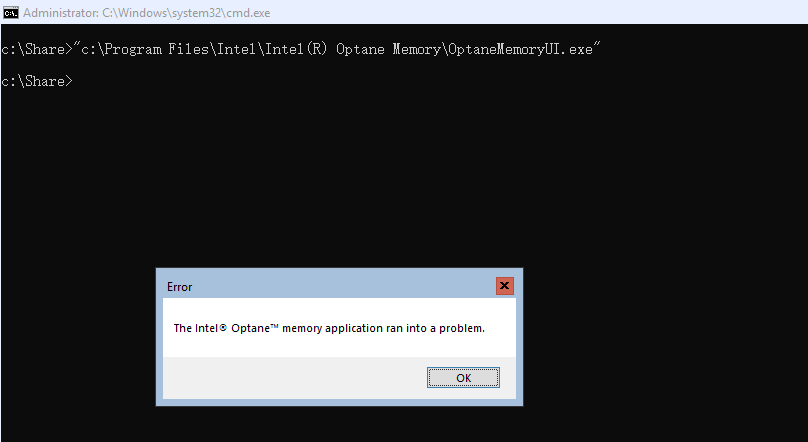
ということで、起動が出来ません。でも Optane Memory での高速化はしたい。
ただコンソールで Optane Memory の有効化操作を行ったところ
上手く有効になりましたので、今後のメモとしてここに記録します。
記事にあたり:
インテル公式としては、 Windows Server での Optane Memory の動作は保証していないようです。
本番環境に導入するなどして障害が起きてもこちらではカバー出来ませんので、あくまでも実験用やデータが飛んでも問題ない環境でお試しください。
インテル® Optane™メモリー: 購入する前に、主な要件https://www.intel.co.jp/content/www/jp/ja/support/articles/000023994/memory-and-storage/intel-optane-memory.html
1.ドライバを入れる
セットアッププログラムを使用したり、
pnputil コマンド ( 例 : pnputil /add-driver iaStorAC.inf /install ) などでドライバをインストールします。
18.x 系のドライバが必要なため、マザーボードベンダなどで提供されているドライバが古い場合は最新版のドライバを入れておけば大丈夫だと思います。
インテル® Optane™・メモリーを備えたインテル®ラピッド・ストレージ・テクノロジードライバー・インストール・ソフトウェア
https://downloadcenter.intel.com/ja/download/29978
また、ドライバが上手く当たらない場合 (古いバージョンのまま、等) は
devcon.exe を Windows Driver Kit (WDK) から持ってきて更新することも可能です。
DevCon Update – Windows drivers | Microsoft Docs
https://docs.microsoft.com/ja-jp/windows-hardware/drivers/devtest/devcon-update
2. RSTCliPro を用意する
下記のサイトから RSTCliPro.exe をダウンロードし、
当該端末 (今回の私の場合は Windows Server 2019) にコピーしておきます。
インテル® Optane™メモリー向けインテル® RSTCLI Pro
https://downloadcenter.intel.com/ja/download/29986/-Optane-RSTCLI-Pro
3. Optane Memory と 高速化したい HDD の ID を確認する
下記のコマンドを実行します
RstCliPro.exe -I実行すると下記のようにデバイス一覧が出てきます
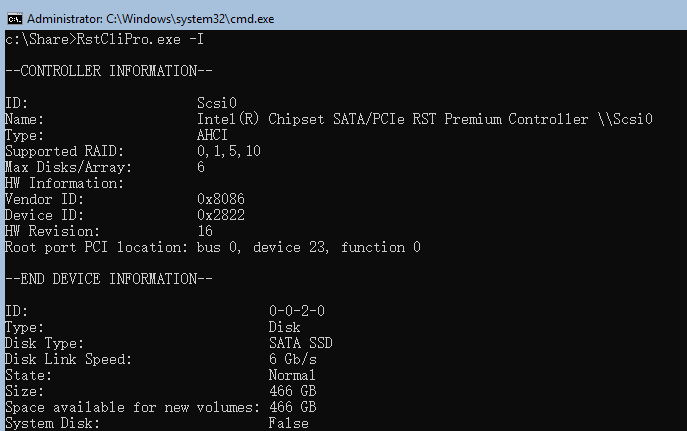
そのうち、高速化したいデバイスの ID と Optane Memory の ID を探して控えます。
今回の場合は “0-0-5-0” が高速化したいデバイスで、 “0-1-0-0” が Optane Memory の ID になります。
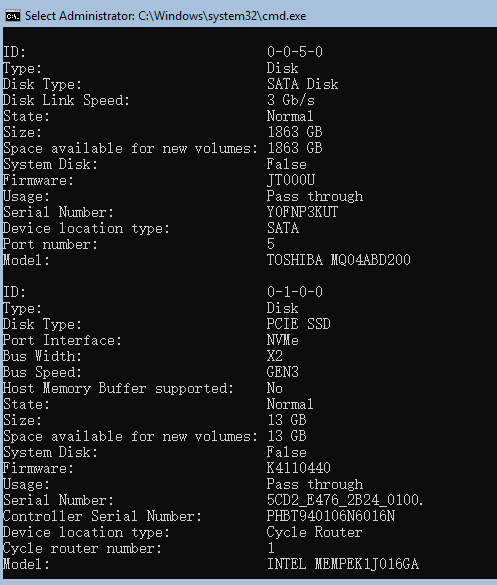
4. Optane Memory を有効化する
先ほどメモをした ID を元に次のようなコマンドを実行します。
RstCliPro --OptaneMemory --enable --fast-drive <Optane MemoryのID> --drive-to-accel <高速化したいドライブ>私の場合は、
“RstCliPro.exe –OptaneMemory –enable –fast-drive 0-1-0-0 –drive-to-accel 0-0-5-0”
というコマンドになります。
実行して “Enable completed” と出れば OK です。

以上で設定は完了です。
上記が完了した後 “RstCliPro.exe –OptaneMemory –info” を実行することで設定内容を確認することも可能です。
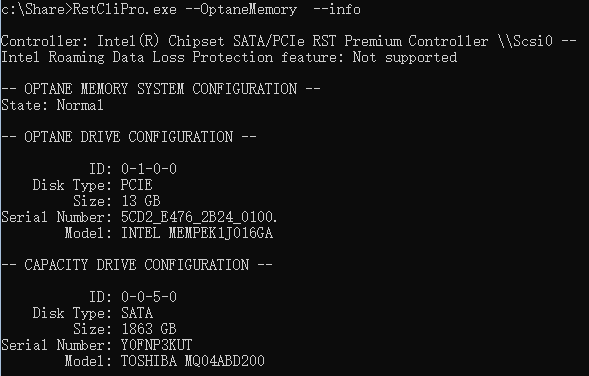
というわけで、素敵な Optane Memory ライフを!