どうも、みむらです。
先日発表されたばかりの “Windows Terminal” を使ってみました。
とりあえず、これは今すぐ会社用PCとかにも入れておこうかと思いました。
普段使いそうなツール群を呼び出せるようにしてみたのですが、
結構使いやすそうな子のようです。
マイクロソフト社からちゃんとストア経由で今後出てくると思いますが
常に最新のものを触りたい!という人向けに、ビルド方法のメモになります。
1.ビルド環境の準備
執筆時点(2019年5月8日)では、下記のものを用意する必要があります。
1. Visual Studio 2017 (2019 だと上手くビルド出来ませんでした..)
2. Windows 10 (ストアアプリ扱いになります)
また、ビルドするためには Visual Studio 2017 にて
「C++ ユニバーサル Windows プラットフォームツール」を有効にする必要があります。
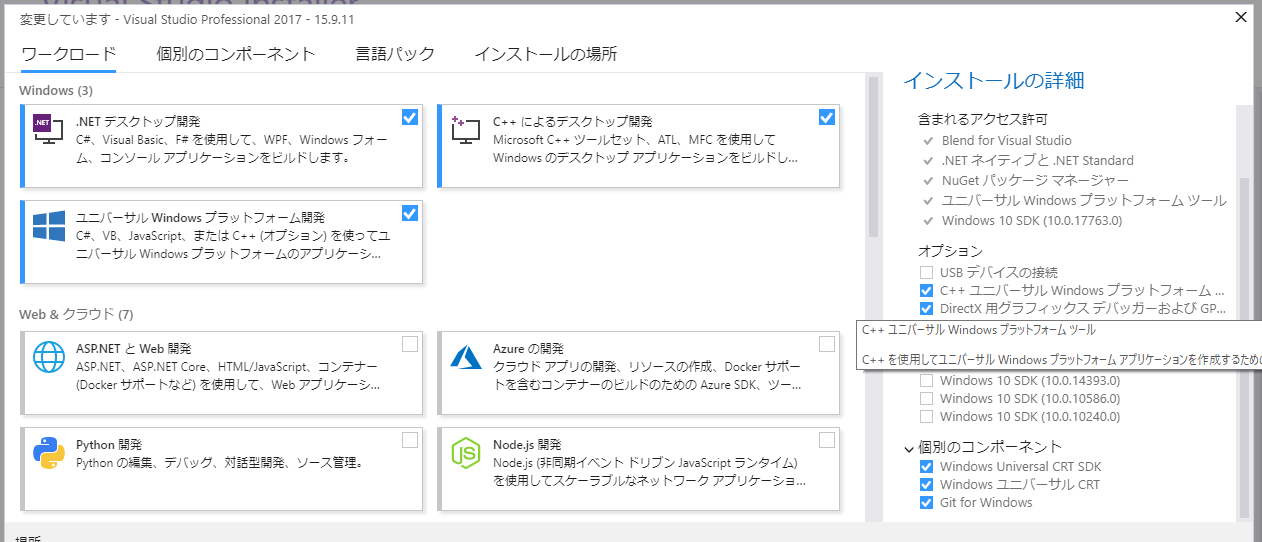
2.ビルド
下記 URL より git clone を実施してソースコードを取得します。
https://github.com/microsoft/Terminal
Clone 完了後、”git submodule” を使用して、
依存関係にあるコードもダウンロードします。
# git submodule update –init –recursive
コードの準備が完了したら “OpenConsole.sln” を Visual Studio 2017 で開きましょう。
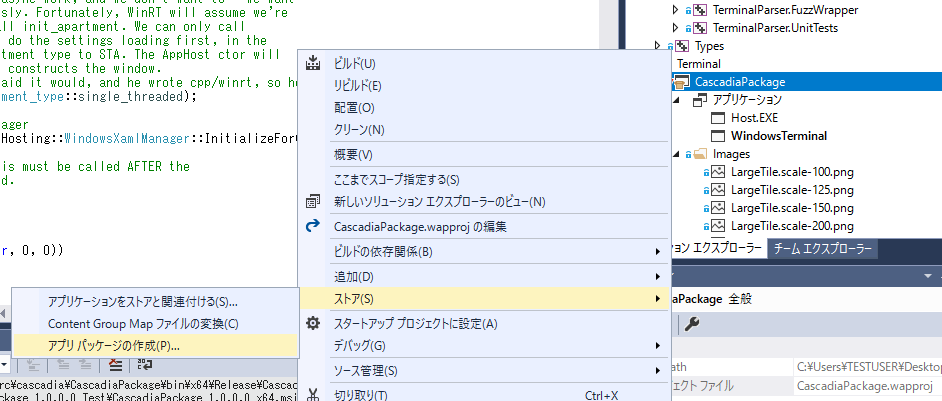
“CascadiaPackage” を右クリック → ストア → 「アプリパッケージの作成」と選択します。
そして「サイドロード用」のパッケージとして、
お使いのアーキテクチャにチェックを入れて “Release” となっていることを確認してパッケージを作成します。
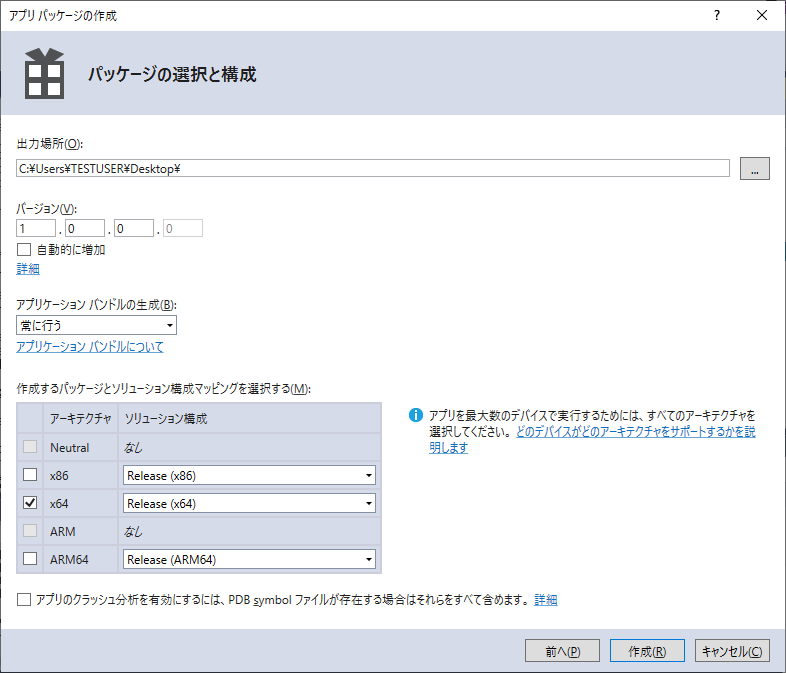
注意
ビルド中、もの凄くメモリを使います。
下手をすると下記のようなエラーが出てコンパイルエラーになることもあります。
13>c1xx : error C3859: PCH の仮想メモリを作成できませんでした
13>c1xx: note: PCH: ファイル マップ全体にメモリをコミットできません
13>c1xx: note: 詳細については https://aka.ms/pch-help をご覧ください
そのときは Visual Studio の同時コンパイル数を1にすることで
改善できる場合があります。
ツール → オプション → プロジェクトおよびソリューション → ビルド / 実行
にて「平行してビルドするプロジェクトの最大数」を1にします。
3.インストール
下記のようにビルドが完了したら、Add-AppDevPackage.ps1 を実行します。
あとはウィザードに従って進めればインストール完了となります。
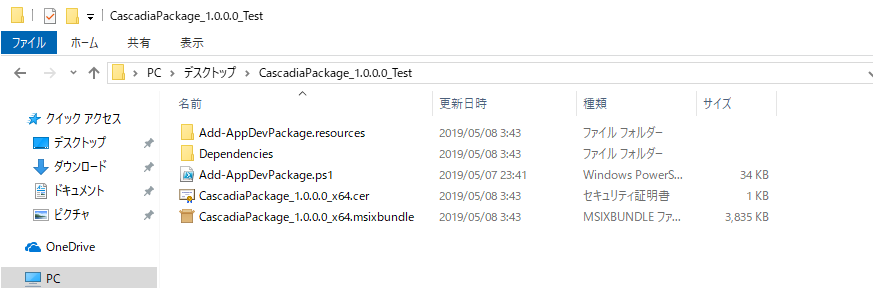
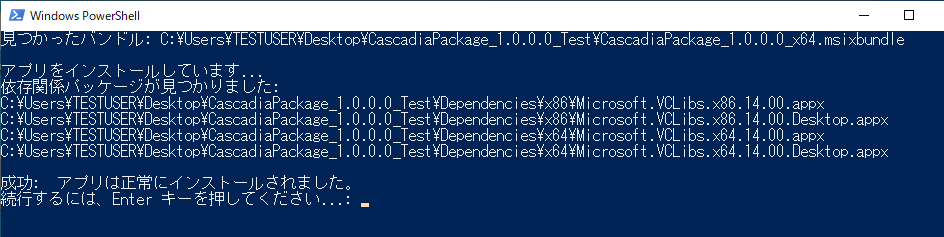
なお、このファイルを常用するコンピュータに持って行き、
インストールをすることで他のコンピュータでも利用することが可能になります。
動作しないときは:
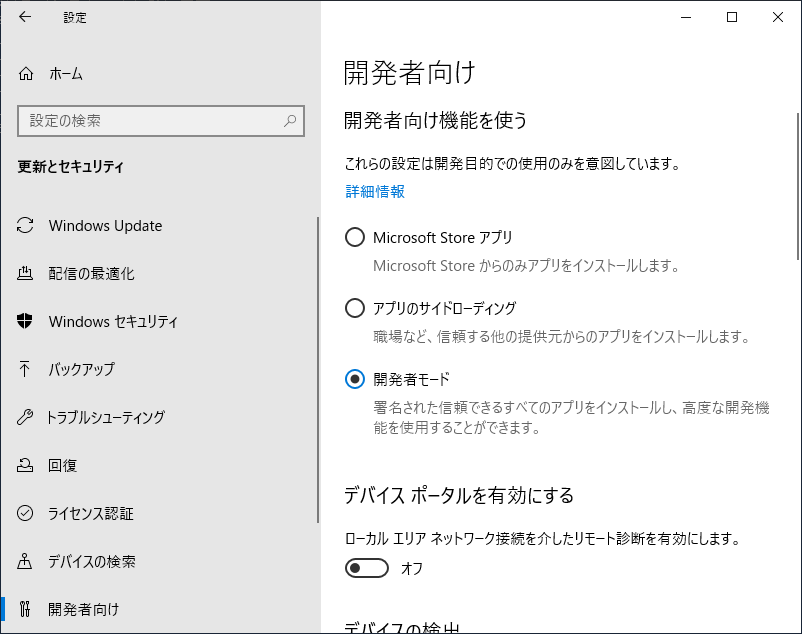
開発者モードになっているかを確認しましょう。
4.使う
早速スタートに登録されましたのでバンバン使っていきましょう。
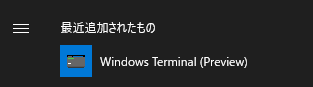
初回起動時はこんな感じの無機質なターミナルが表示されます。
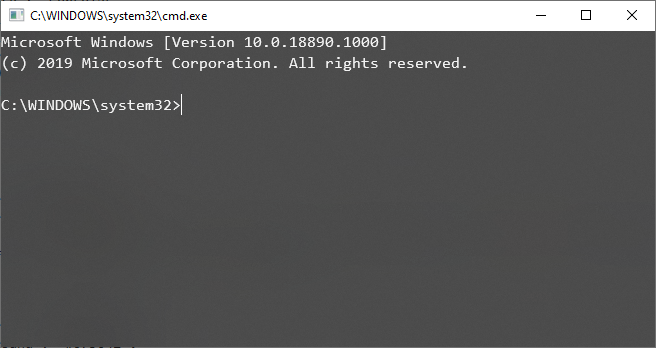
ここで Ctrl + T を押しましょう。
下図のようにいい感じにタブと設定メニューが登場します。
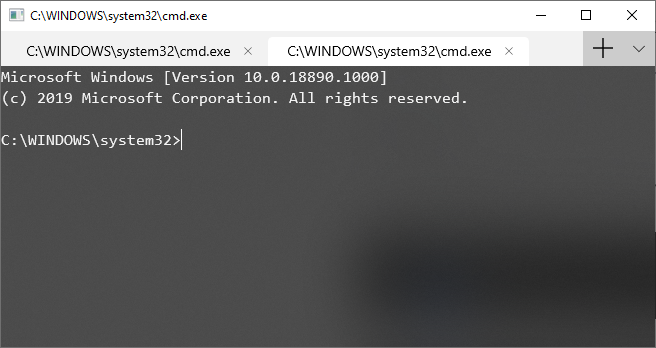
では右端のボタンから “Settings” を開きましょう。
下図のように json が表示されると思いますので、適宜成形 (Visual Studio であればドキュメントの整形機能があります)して眺めます。
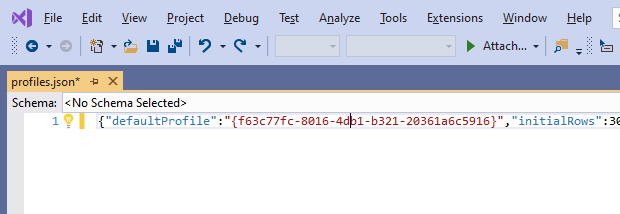
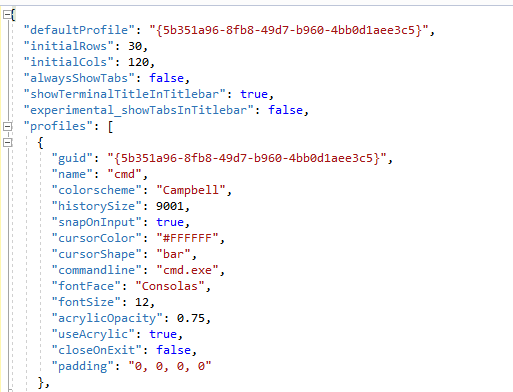
まず、全体設定ですが確認できるのは次の通りです:
“alwaysShowTabs” はタブを画面に常時表示するかどうか。これについては “true” に書き換えておいた方が無難です。
“showTerminalTitleInTitlebar” はタイトルバーにアクティブなタブのタイトルを表示させるかどうか。
“experimental_showTabsInTitlebar” はタブをタイトルバー部分に表示するかどうか。
つぎに “profiles” の中ですが、ここに項目を追加すると呼び出せるプログラムが増えます・・!
お好きなフォントを “fontFace”, “fontSize” で設定し、
透過させたい場合は “useAcrylic” を true にした上で、 “acrylicOpacity” (1に近いほど無透過)を設定すると良いと思います。
参考までに、私の設定ファイルも置いておきます。参考までにどうぞ・・!
https://gist.github.com/mimura1133/4e65fdbf8fd686d3a3691bd9b43678ac
発表されてすぐさま使ってみて、かなり使い勝手がよさそうでしたので
私としては早く標準のコマンドプロンプトの代わりになって欲しいなと思うそんな今日この頃です。
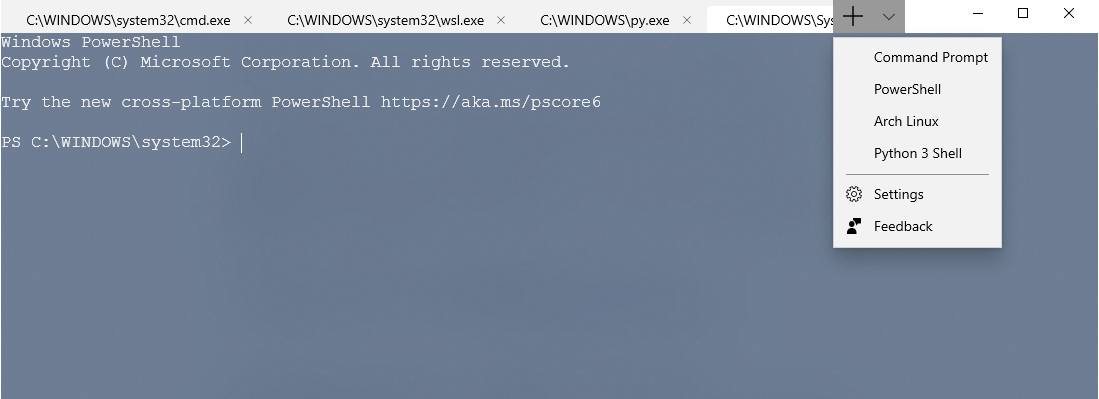
巻末に、私の環境でビルドしたファイル(x64 専用)もおいておきます。
どうしてもビルドに失敗してしまうかたがいれば、自己責任にてお試しください。
http://mimumimu.net/beta/programs/CascadiaPackage_1.0.0.0_Test.zip
CUIアプリケーション追加の手順も知りたいです
ピンバック: Windows のコンソール端末と Unicode の相性 | NUMBER-SHOT.NET