みむらです。
「リボンが使いにくい」ということで
こういうこともできるよ! ということを示したところ、これいいじゃん!
と言うことになりましたので、
Office のリボンが使いにくい! と思う人向けに。
ちなみに、リボンメニューというのは、
Word や Excel などの Office 製品を立ち上げたときの画面上部にある、
オレンジ色で括った、この部分のことです。
これをいじって、
こんな感じのメニューにしてみよう、という話です。
なお、画像はすべて Word 2013 となりますが、Word 2010 でも確認しており、
また Word 以外の Excel, PowerPoint, Outlook 等の Office 製品でも同様の操作は
可能であることを確認しています。
・・・なお、追加作業が面倒くさい、という方向けに Word 2013 用の設定ファイルを作成しました。
記事の最後にて公開しています。
1. 「リボンのユーザ設定」を開く
画面上部にあるリボンメニューを右クリックし、「リボンのユーザ設定」をクリックします。
次のような画面が表示されます。
2.新しいタブを作成する
「リボンユーザ設定」の下にある「新しいタブ」をクリックします
「新しいタブ(ユーザ設定)」と書かれた項目が追加されます。
追加された項目を選択し、「▲」ボタンを押して一番上に移動させます。
名前の変更をクリックし、適当な名前に変更します。
次のような画面が出ますので、
オレンジで示した場所に自分がわかりやすい名前(今回の例では「ツールボックス」)を入力し、
OKをクリックします。
3.タブの中身を作っていく
中身を埋めていきます。
ここで、左側のリストを「メイン タブ」のリストに切り替えておくと作業が楽です。
3.1.グループ単位で追加する。
まず例として、「クリップボード」メニューを追加してみます。
「ホーム」メニュー内の「クリップボード」を選択します。
画面中央にある「追加(A)>>」をクリックします。
右側の項目に「クリップボード」が追加されます。
このような感じで追加していきます。
このように、
「左辺のものを右辺に入れる」というような操作方法で
項目を追加していきます。
また、何か間違えたものを入れてしまった場合は、削除したい項目を右側の欄から選択し、
「<<削除(R)」をクリックすると消えます。
すべての項目の追加が終わったら、 “OK” をクリックします。
そうすると、
このように、先ほど追加したタブとその項目が表示されます。
3.2. コマンド単位で追加していく
上記で示した方法の他に、コマンド単位で追加を行うことも出来ます。
例として、「新しいグループ」にファイルコマンドを設定してみます。
ウィンドウを閉じてしまっている場合は、
再度リボンメニューを右クリックし、「リボンのユーザ設定」をクリックすることで
再び表示されます。
先ほどは「メインタブ」を選びましたが、
今回の例では「 [ファイル]タブ 」を選びます。
右側の「新しいグループ(ユーザ設定)」をクリックして選択状態にしておきます。
「名前の変更」をクリックします。
出てきた画面において、
オレンジ色で示した枠内に自分がわかりやすい名前(今回の例では「ファイル」)を入力し、
”OK” をクリックします。
左の欄から追加したい項目を選択し、画面中央の「追加(A)>>」をクリックして追加します。
今回私は
「新規作成」
「開く」
「上書き保存」
「他の形式で保存」
「プレビューと印刷」
を追加しました。
これで OK を選ぶと、
このようなメニューになります。
また、もう一つ別のグループを作る場合は、
「新しいグループ」をクリックするといくつでも作成可能です。
上記の操作を繰り返して、私の例ですがこのようにしてみました。
内訳は次のようになります:
ファイルグループ:
新規にグループを作成し、
下記のコマンドをコマンドを「 [ファイル] タブ 」 から追加しました。
「新規作成」
「開く」
「上書き保存」
「他の形式で保存」
「印刷プレビューと印刷」
編集グループ:
新規にグループを作成し、
下記のコマンドを「基本的なコマンド」から追加しました。
「元に戻す」
「切り取り」
「コピー」
「貼り付け」
「削除」
フォントグループ:
「メインタブ」 の 「ホーム」 の中にある「フォント」を追加
ページ設定グループ:
「メインタブ」 の「ページレイアウト」の中にある「ページ設定」を追加
段落グループ:
「メインタブ」 の「ページレイアウト」の中にある「段落グループ」を追加
ツールグループ:
新規にグループを作成し、下記のコマンドを
コマンドを「メインタブ」 の 「校閲」の「文章校正」から追加しました。
「スペルチェックと文章校正」
このように、リボンメニューのどこに何があるのかがなかなか覚えられなくても、
カスタマイズして自分の使うコマンドを常に出しておくことで、
作業を円滑に進められる環境を構築できます。
手抜き:設定ファイルをダウンロードして導入する
Word 2013 向けの設定ファイルを下記 URL にて公開しております。
http://mimumimu.net/software/blogup/Word_Customizations.zip
(11/08 追記 : リンク切れしていましたので治しました )
導入するためには、
まず、ファイルをダウンロードして展開(解凍)します。
“Word Customizations.exportedUI” というファイルが展開されます。
Word を起動させ、
リボンメニュー上で右クリックし、「リボンのユーザー設定」をクリックします。
「インポート/エクスポート」から「ユーザ設定ファイルをインポート」を選択します。
展開したファイルを読み込ませます。
この質問には「はい」を選択します。
画面下部の OK をクリックして画面を閉じます。
というわけで、カスタマイズについて触れました。
・・・でも私自身、デフォルトのリボンメニューで普通に使えておりまして、
このカスタマイズはしていないのが実情です。
あまりよいタブではないかもしれません・・。すいません。
何か不明な点などがあれば、コメント欄にて受け付けております。
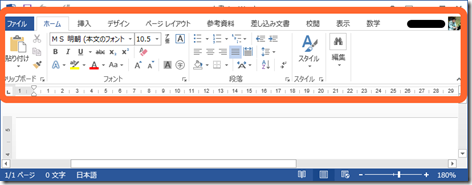
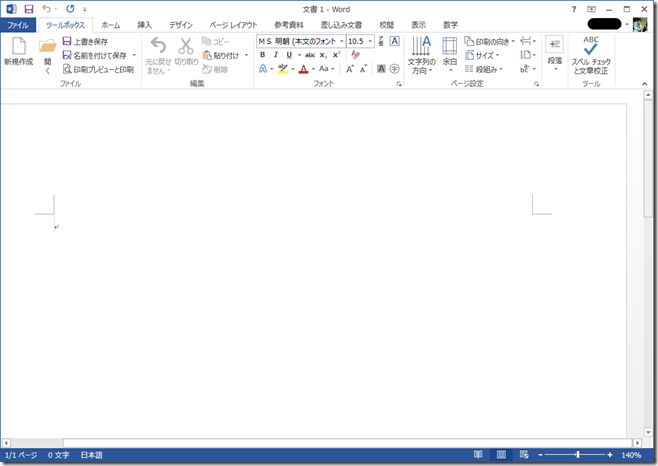
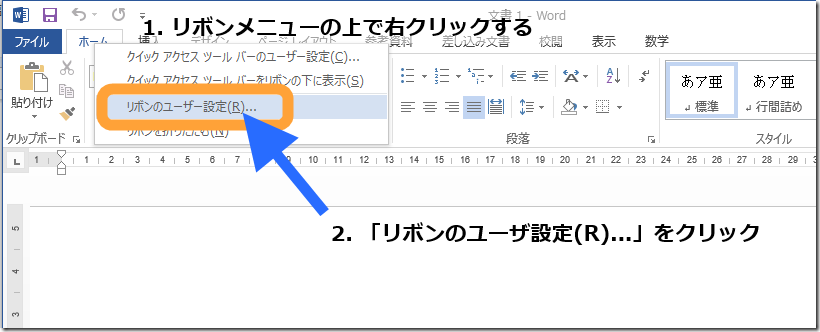
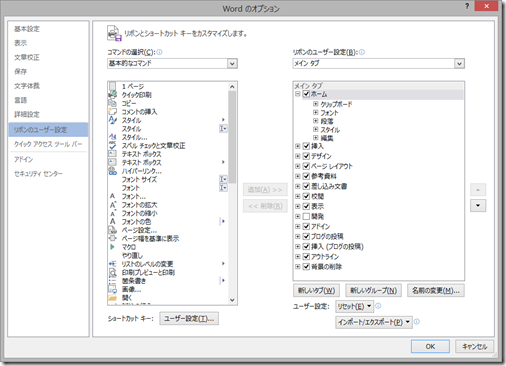
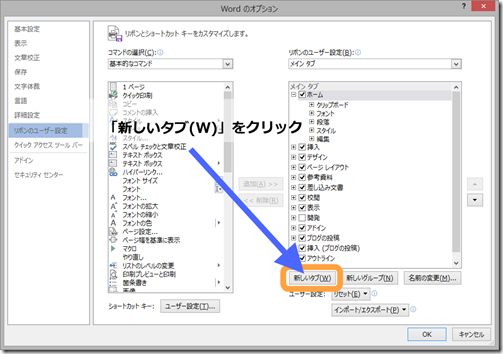
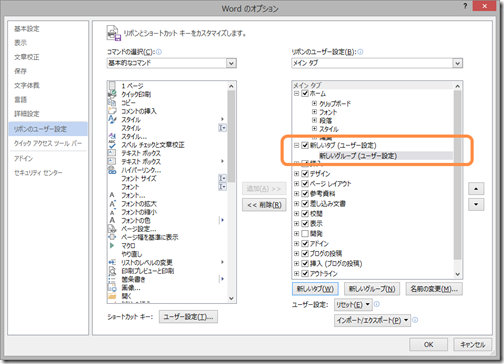
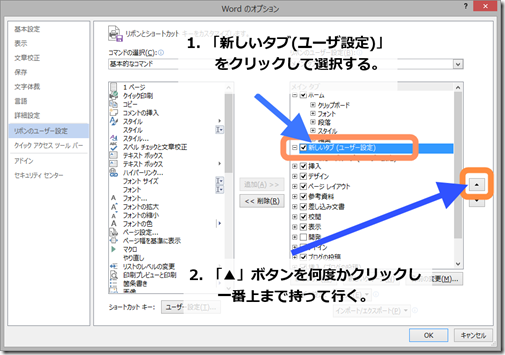
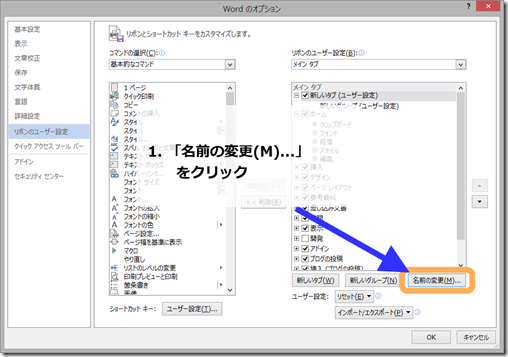
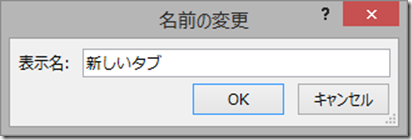
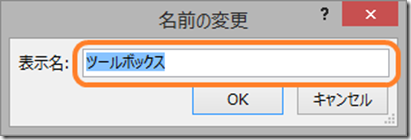
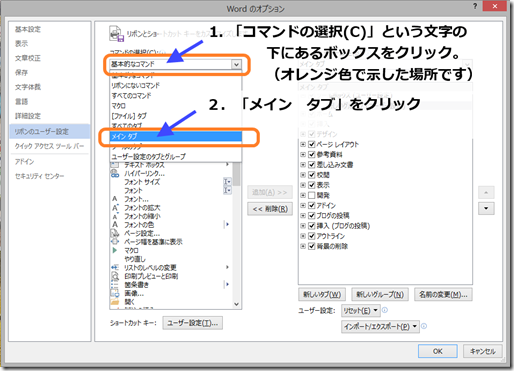
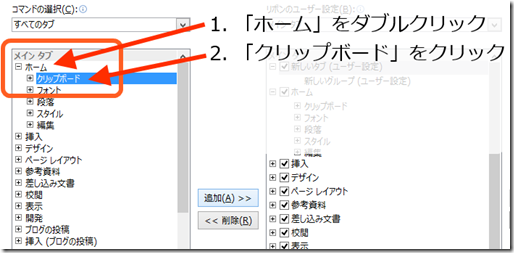
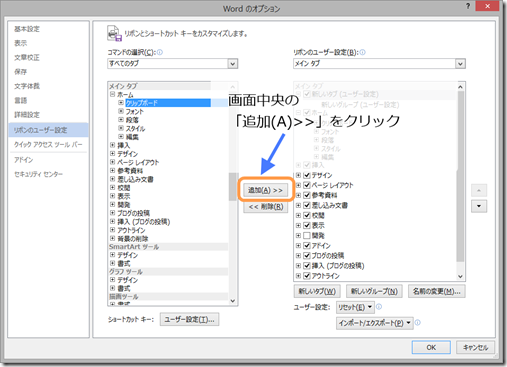
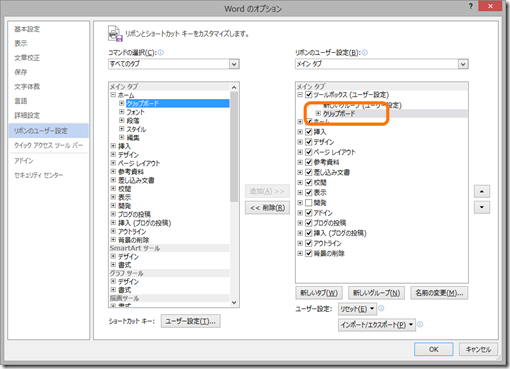
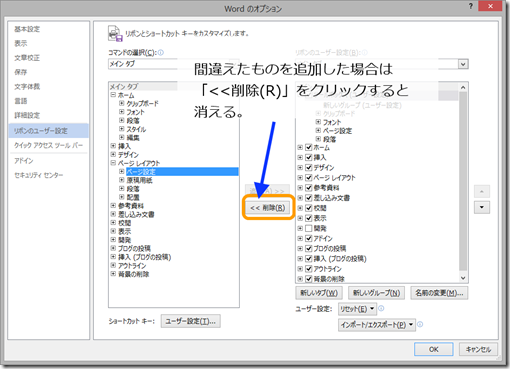
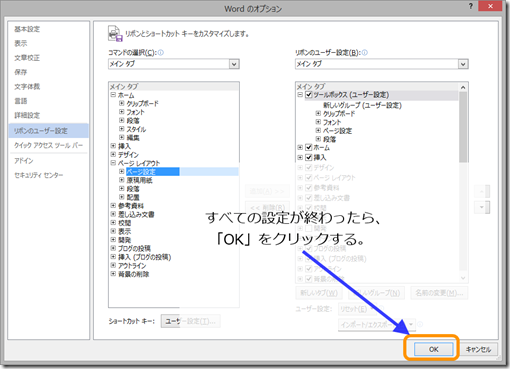
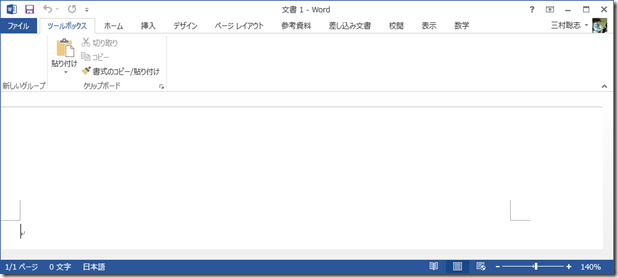
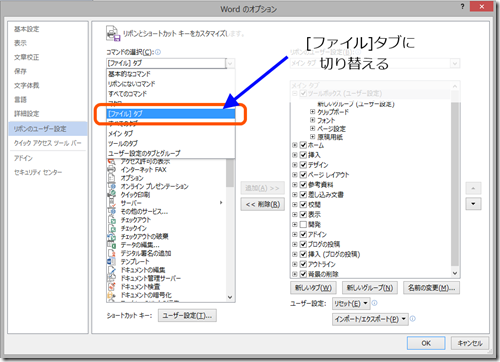
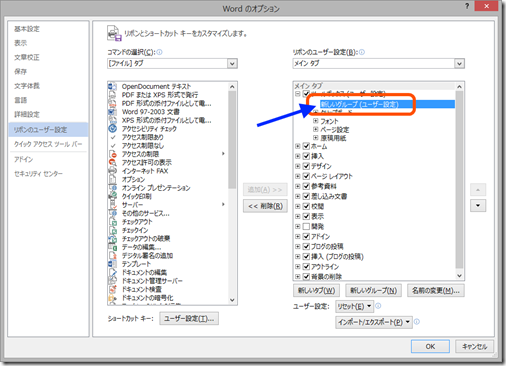
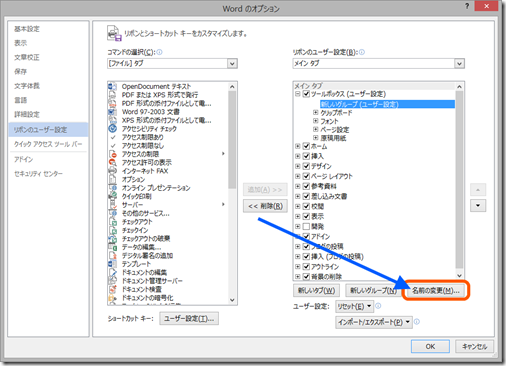
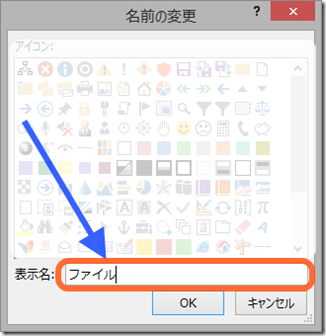
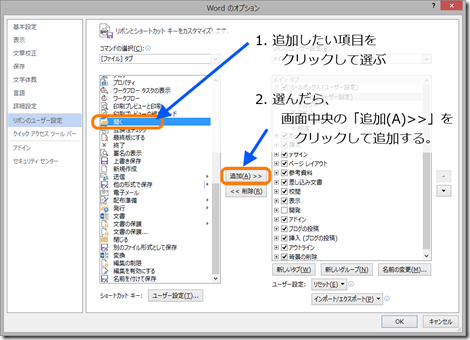
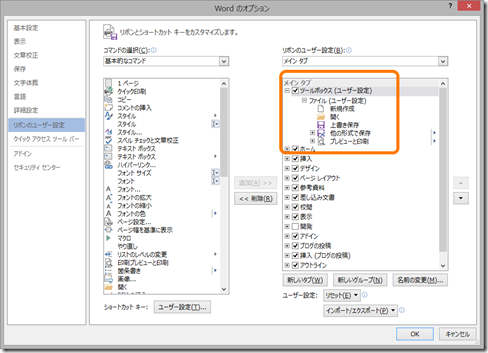
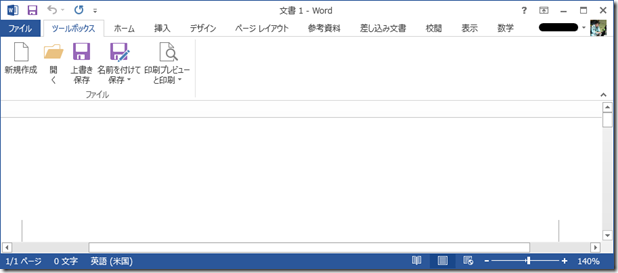
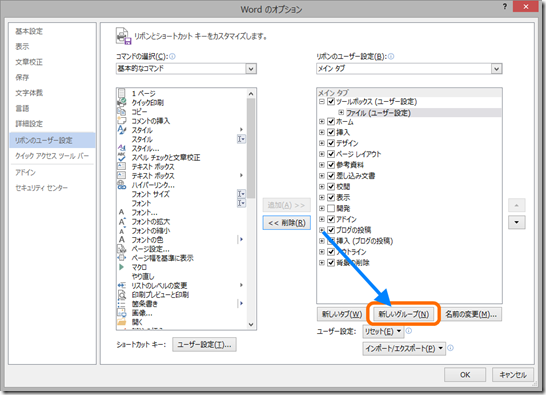
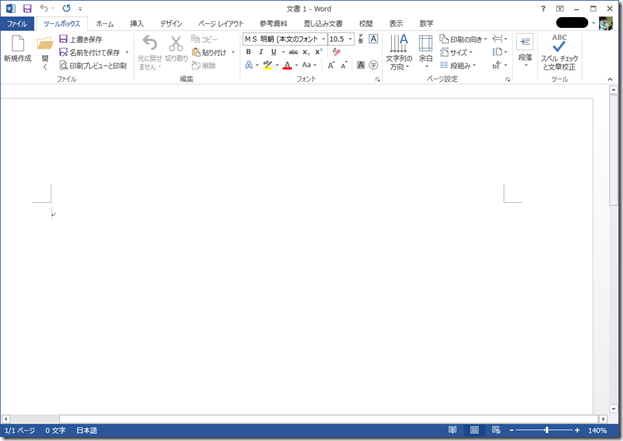
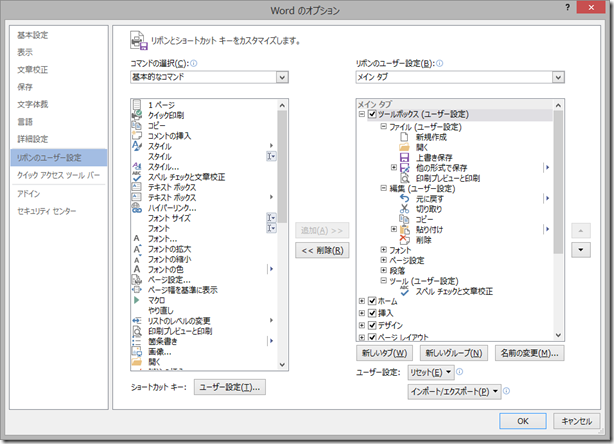
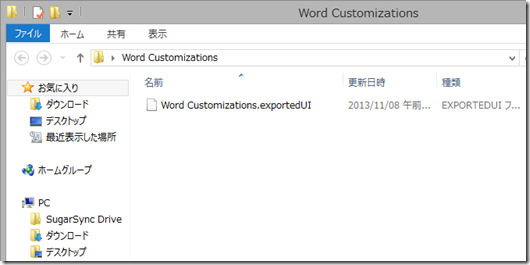
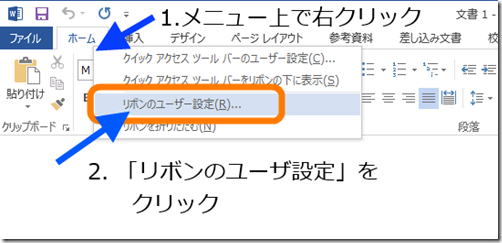
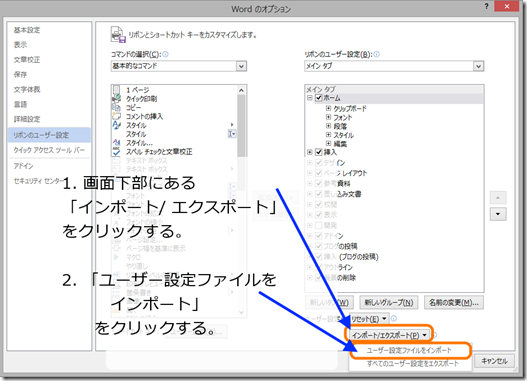
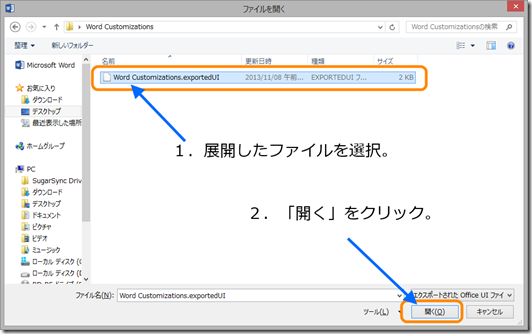
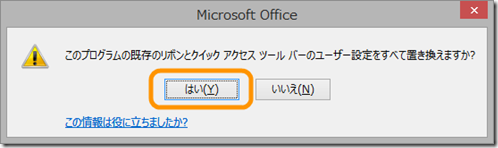
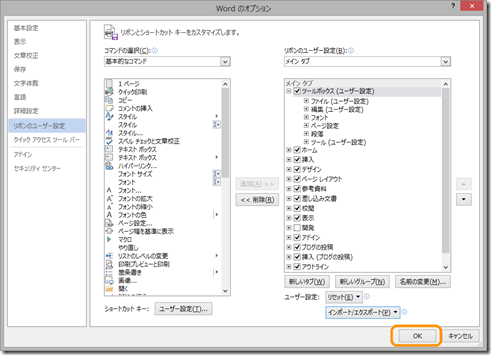
前々から、「リボン作った奴はアホか」と罵りつつ、何とかできないかとあちこち探して こちらを拝見しました。
漸く邪魔くさいリボンを ツールバーっぽく纏められました。
ありがとうございます^^