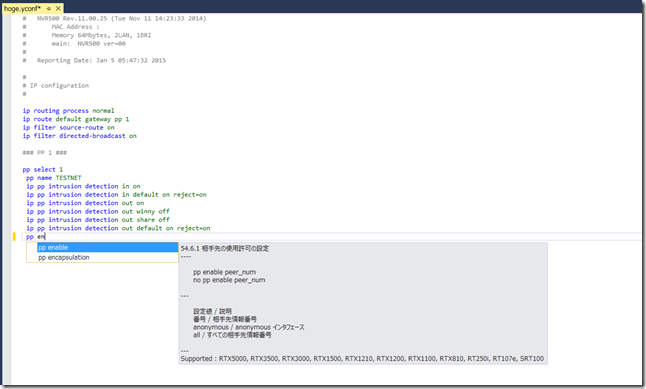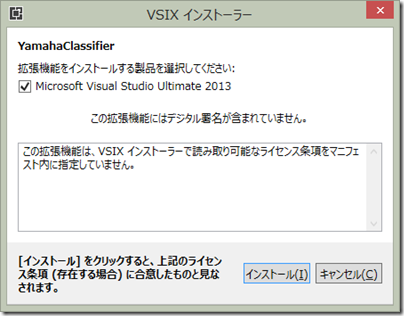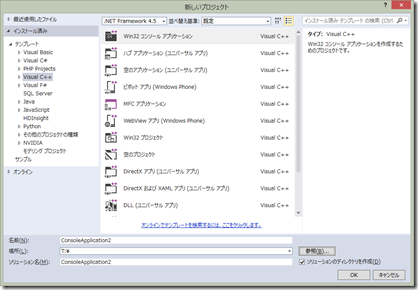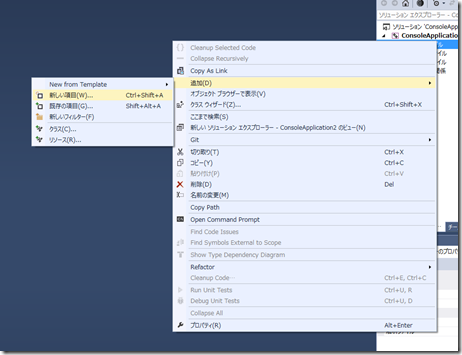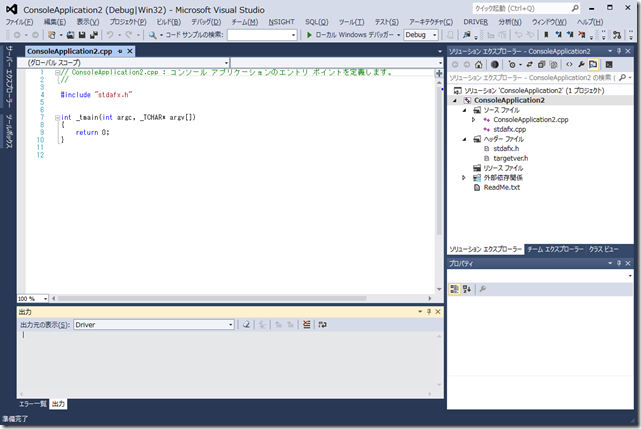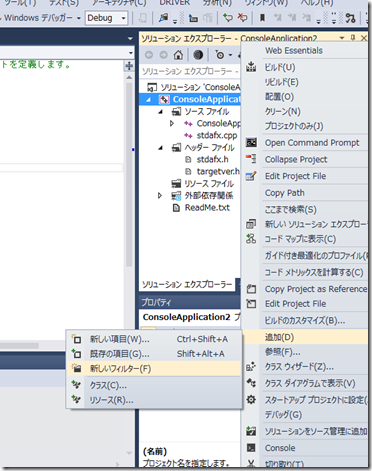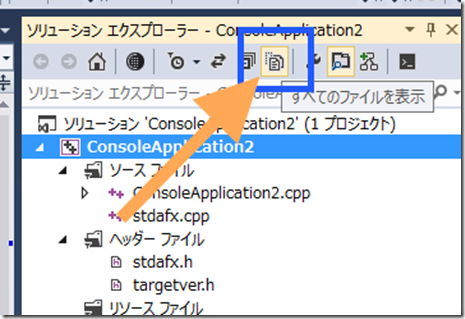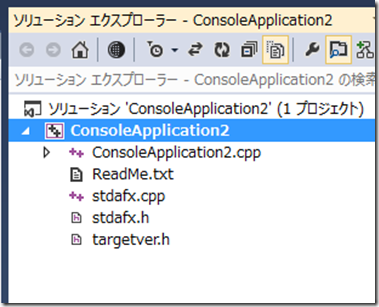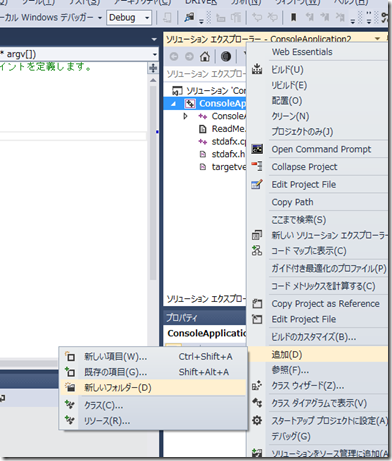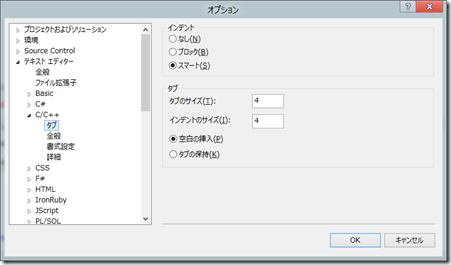どうもみむらです。
あけましておめでとうございます! ってやつです。
新春はやっぱり「書き初め」しますよね。
新年の抱負や決意をしたためるわけです。
私もしようとしていたんです。
絶対に LAN1/1 から開始する通信を LAN1 に流してはいけない、とか。
でもなんというか、書くための環境が気になって手を出してしまったところ
まだ書けていないのが実情です。
・・近いうちにやらないといけませんね。
今回はそんな中で生まれたツールをひとつ。
YAMAHA ルータコンフィグ用 Visual Studio 拡張
私も YAMAHA のルータを使うユーザの一人なのですが、
何かコンフィグを書くときに、無機質で疲れてくる、そんなことはありませんか。
YAMAHA NVR500 と OCN でひかり電話と IPv6
ヤマハルータと Hyper-V でネットワーク的な隔離環境を作ってみる
ふと昨晩思い立ちまして
NVR500 用の Visual Studio 拡張書きたくなった(=色分けと Intellisense ほしい
— みむら (@mimura1133) 2015, 1月 4
作ってみました。
動作イメージ:
とりあえず、知られたコマンドとコメントアウトを色付けて、
知られたコマンドの後ろに続く文字列を緑色で着色する・・・そんな酷い実装なんですが
なんだかんだ見た目が良くなっているのでいいかなと! (ひでえ
あと、深夜のノリで IntelliSense も出るようにしてみました。
・・・これ出すために昨晩ページをスクレイピングしてすいませんでした >ヤマハの中の人
準備:
Visual Studio 2013 を使いますので、持っていない方はこちらから:
http://www.microsoft.com/ja-jp/dev/products/community.aspx
昨日作った YAMAHA ルータの色づけ器はこちらから:
http://mimumimu.net/software/blogup/YamahaClassifier.zip
インストール:
ダウンロードした zip ファイル内の “YamahaClassifier.vsix” をダブルクリックすると次のような画面が出ますので「インストール」をクリックします。
使い方:
1.何でもいいのでプロジェクトファイルを作成します(苦笑)
たぶん Visual C++ の Win32 コンソールアプリケーションが
一番きれいでいいと思います・・!
2.拡張子 “.yconf” のファイルを作る (空でもOK)
作ったらあとはそのファイル上でルータのコンフィグを書いていきます。
開発者向け:
https://github.com/mimura1133/YamahaConfigClassifier
オープンソースですんで、ご自由にいじってくださいなー。
ライセンスとしては MIT ライセンスに従いますんでご自由にー。