どうも。みむらです。
Linux OS を使ってますと、
Windows に戻ってきたときにどうしても GNU さんのコマンドが使いたくなります。
そうして泣き寝入りする。
どうしても使いたい。
そのときには、代表的な物で Cygwin と Interix 社の互換環境(Ultimate or Enterprise) を用いる方法があります。
ただこの二つ、
Cygwin :
GNU 系のプログラムが全部入れられ、UNIX用プログラムの大半がビルド出来る。
ただ、すべてのプログラムが cygwin1.dll にリンクしておりちょっと気持ち悪い。専用のシェルから使う。
インストールが大がかりで、削除も面倒。
Interix :
UNIX 互換環境を提供する。
インストールが大がかりなのと、UNIX 互換なので GNU の感覚で叩けないことも。
という問題点があります。
そこで、今回紹介する GnuWin32 を使うと、
1.Win32 ネイティブアプリケーションでビルドされている。
2.GNU Tools のみがインストールされて、パスを通せばコマンドプロンプト で使える。
という利点があります。
私にぴったり。ということで、メモもかねて記事を書きたいと思います。
今回のツール。説明やウェブサイトは英語ですが、
下の画像のように、インストールされるファイルは日本語版ですので、英語が苦手の方でも使えます。
1.プログラムダウンロード
Automated gnuwin32 download tool Download Automated gnuwin32 download tool software for free
このウェブサイトにアクセスし、
左側にある「Download」をクリックし、ファイルをダウンロードします。
ダウンロードするファイルは、デスクトップにでも保存すると後の作業が楽だと思います。
2.ファイル解凍
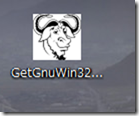 保存先にこの「ヌー」の絵が描かれた実行ファイルがあるかと思います。
保存先にこの「ヌー」の絵が描かれた実行ファイルがあるかと思います。
(ちなみに、 GNU は GNU is Not Unix の略ですが、ヌーという動物も同じスペルをとっています。)
この画面では画面下の 「Accept」 を。
この画面では、画面下の「Install」を。
なお、この処理では、インストールと書かれてはいますが、
一般に言われる「インストール」は行われず、作業ファイルを展開するだけです。
変に Program Files などに展開すると、面倒な事になりますのでやめましょう。
3.Download.bat の編集 および 実行
そのまま実行してもいいのですが、ミラーサーバが国内になっていないので、時間がかなりかかります。
ここでは、ダウンロード先を設定し直して、処理を進めます。
フォルダ内にある、「download.bat」 を右クリックし 「編集」 を選びます。
メモ帳が立ち上がりますので、158 行目に移動。
if .%GNUWIN32_MIRROR%==. set GNUWIN32_MIRROR=iweb voxel
を
if .%GNUWIN32_MIRROR%==. set GNUWIN32_MIRROR=jaist
に変更します。 (iweb voxel を jaist に変更。
これでダウンロード先が、 JAIST (北陸先端科学技術大学院大学 [JAIST]) に変更されます。
変更が終わりましたら、保存して、メモ帳は閉じて頂き、
改めて、download.bat を実行します。
4.インストール
ここでインストールとなります。
Windows キー + R キー を押して、「ファイル名を指定して実行」を表示します。
そこのウィンドウに install.bat をドラッグ & ドロップします。
上記のようにファイルパスが入力されますので、
末尾に「C:\GnuWin32」 と入力します。 (インストール先フォルダになります。)
入力が終わりましたら、OK ボタンを押して、作業を行います。
なお、
上の作業について、Windows Vista もしくは Windows 7 ですと、
GetGnuWin32 のフォルダを Shift キーを押しながら 右クリック しますと、
「コマンド ウィンドウをここで開く」 というメニューが出ますので、それを選ぶと、
そのフォルダをカレントディレクトリとしたコマンドプロンプトが立ち上がります。
そこで、上記のように入力しても同一の事が可能です。
途中、
このような事を聞かれますが、入れても問題ないと思われます。
5.パスの設定
最終ステップです。
スタート を開き、 コンピュータを右クリック、プロパティを選ぶ。
その後、「システムの詳細設定」を選ぶ。
「システムのプロパティ」の 詳細設定 タブの中の 環境変数 を選ぶ。
開いたウィンドウのうち、「システム環境変数」より「Path」を探して選択、編集をクリックします。
開いたウィンドウの「変数値」の末尾に
;C:\GnuWin32\bin
と入力します。 (必ずパスとパスをセミコロンで区切る!)
入力が終わりましたら、 OK を押していって閉じて構いません。
GNU Tools が利用可能となります。
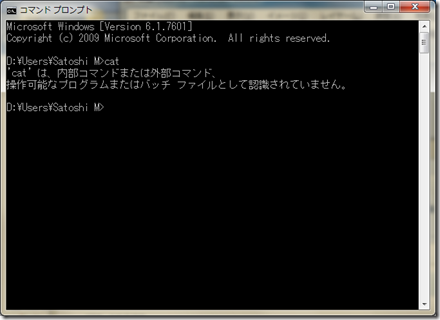
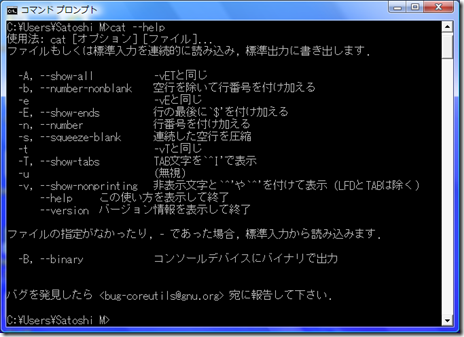
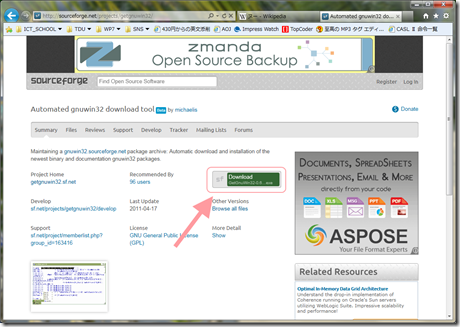
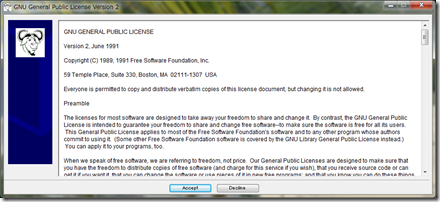
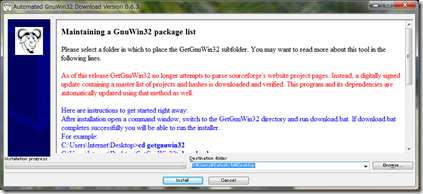
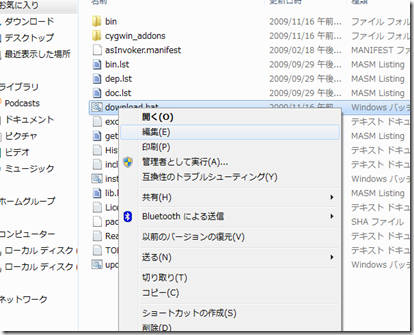
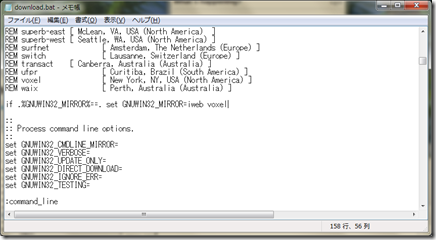
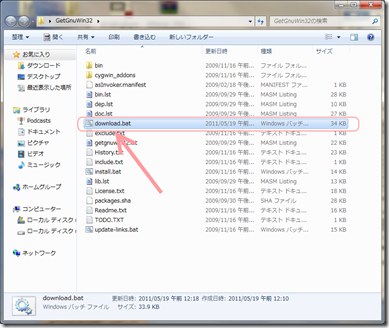
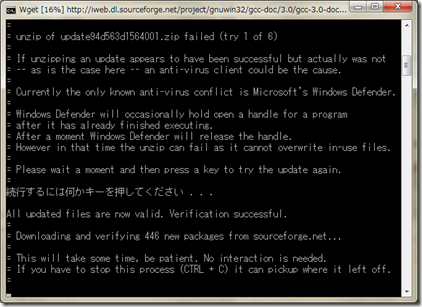
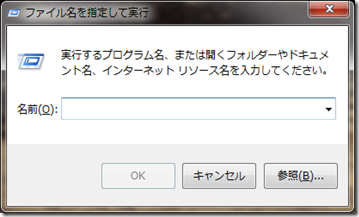
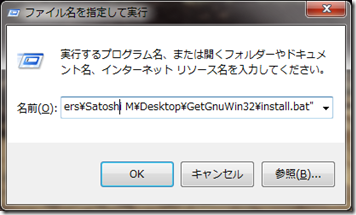
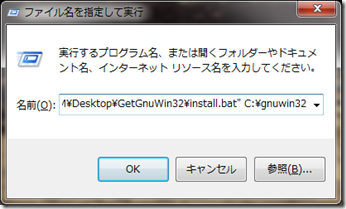
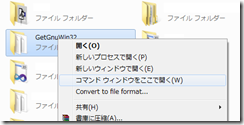
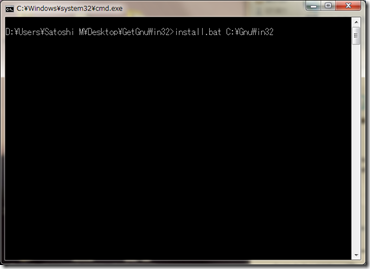
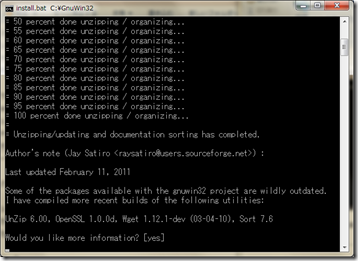
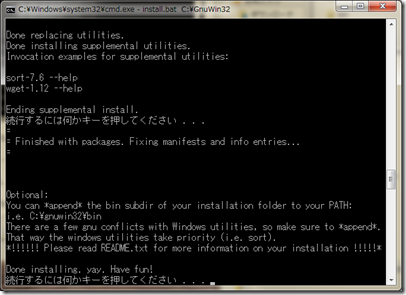
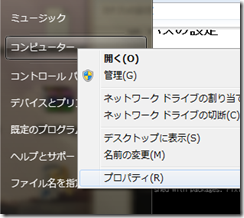
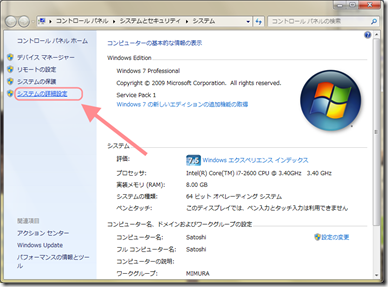
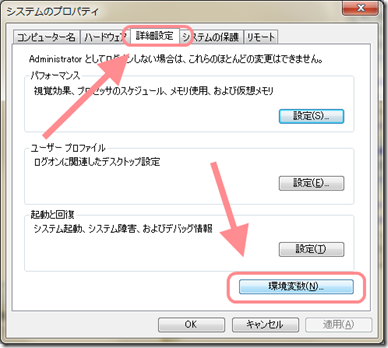
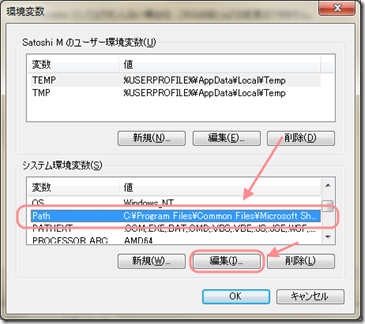
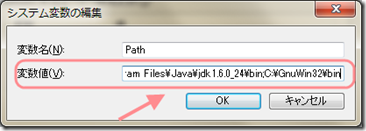
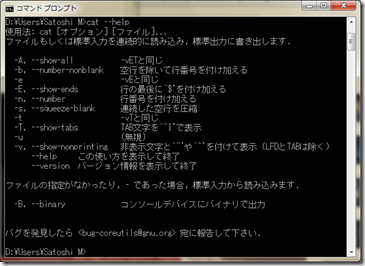
はじめまして
win10でmakeして.exeを初めて作成したくたどり着きました
makeしたいものは頂いたもので一通りそろっております
サイトを参考にGnuWin32をインストールまで無事たどり着きました
makeしたいディレクトリをcatで開いた所Permission deniedと出ました
調べているとパーミッションの関係でアクセス拒否されてるのですが
デレクとリーはフォルダーまで指定しているのですが
どのようにアクセスを拒否されないようにすればいいでしょうか?ご指南いただけませんか
またmake事態も初めてでコマンド方法がわからないんですが
makefile.amやconfigureが在るデレクトリーで
make
./configure
make install
でよいのでしょうか?
ずぶの素人でめんどくさいとは思いますがよろしくお願いいたします
MADARA 様
返信が遅くなりまして申し訳ございません。
configure があるようでしたら、 ./configure → make → make install の順番で問題ないかと思われます。
またディレクトリを “cat” で開かれたとのことですが、
ディレクトリ内のファイルを閲覧された形でしょうか、それともディレクトリのパスを “cat” に与えた形になりますでしょうか。
後者の場合、アクセス拒否ではなく、ディレクトリ自体を指定されていることに対するエラーかと思われます。
カレントディレクトリ(作業フォルダ)の移動は、 “cd” コマンドにて行えます。
何かございましたら気兼ねなくまた返信頂けたら幸いです。